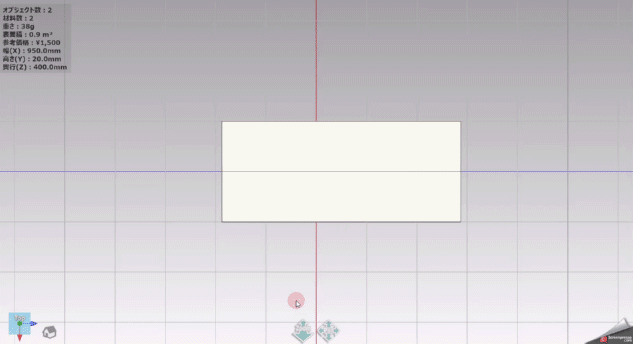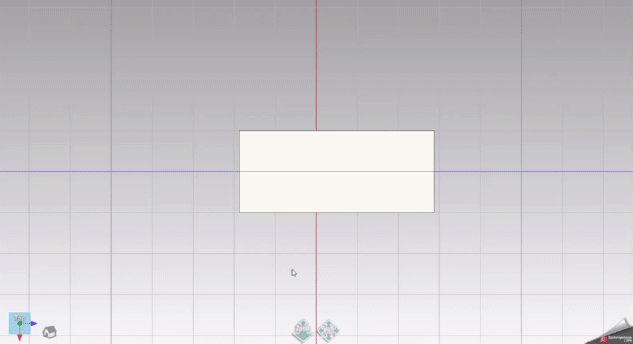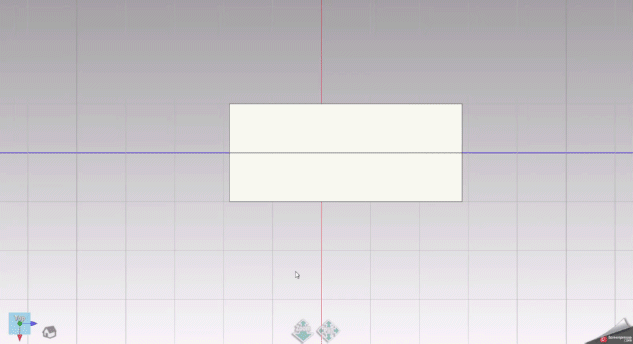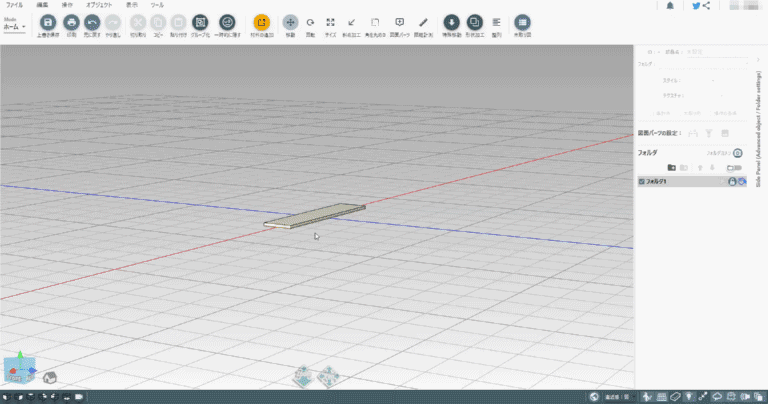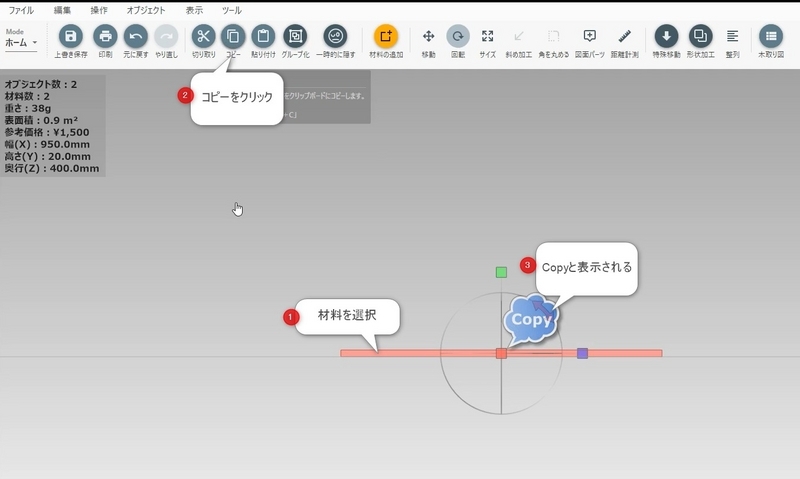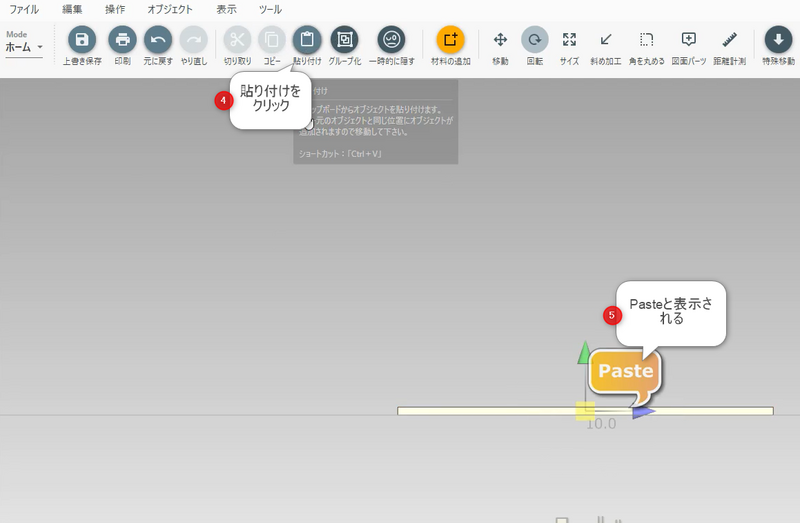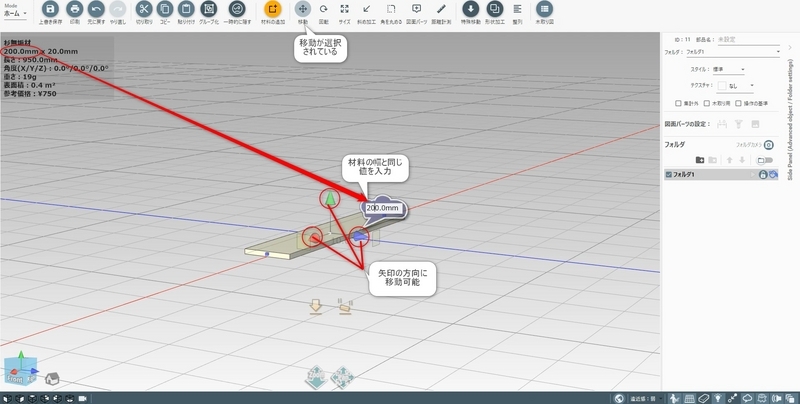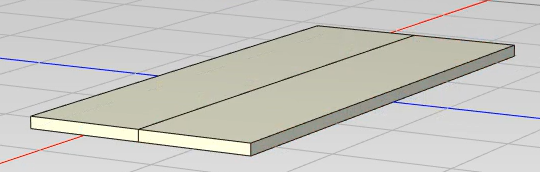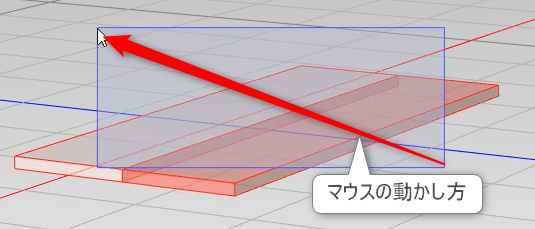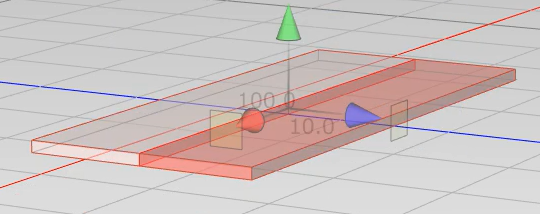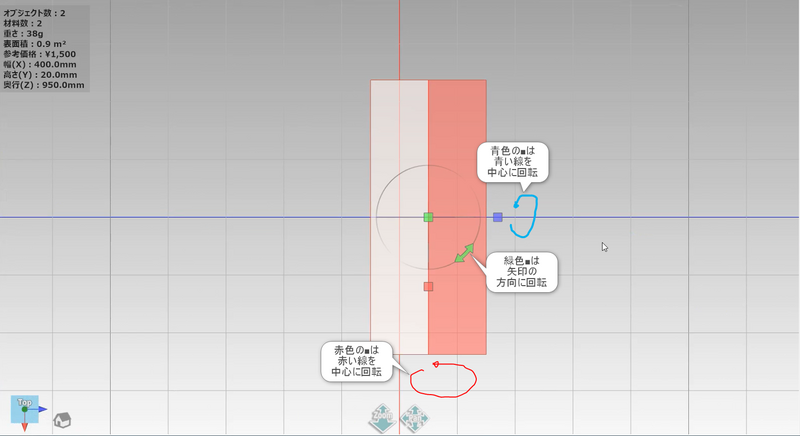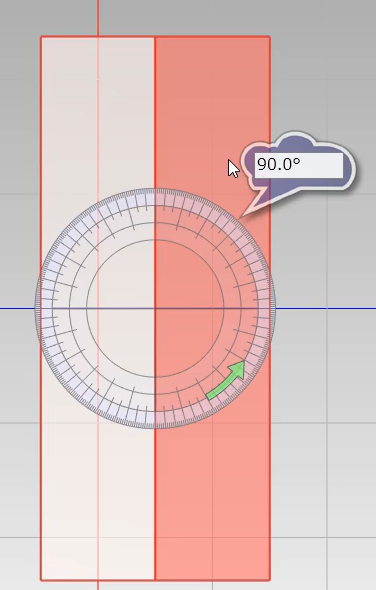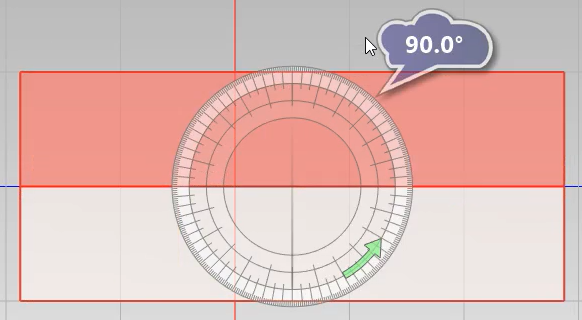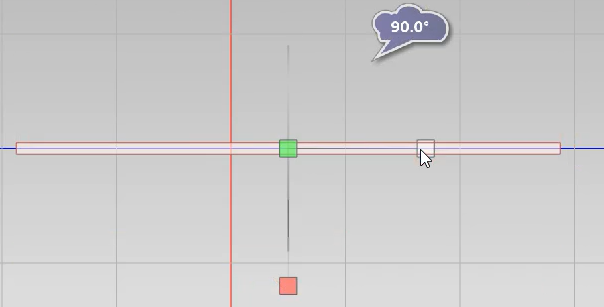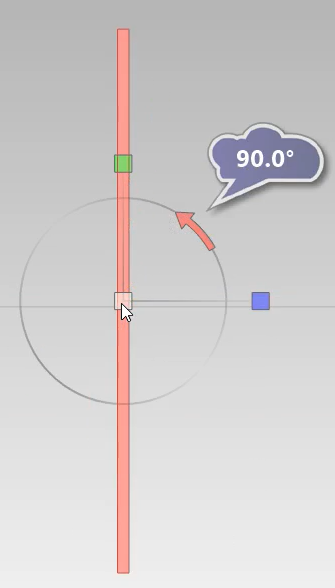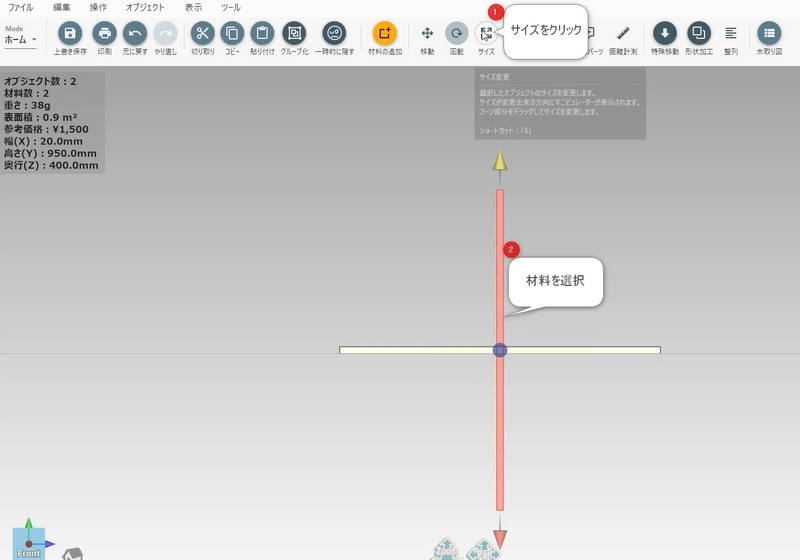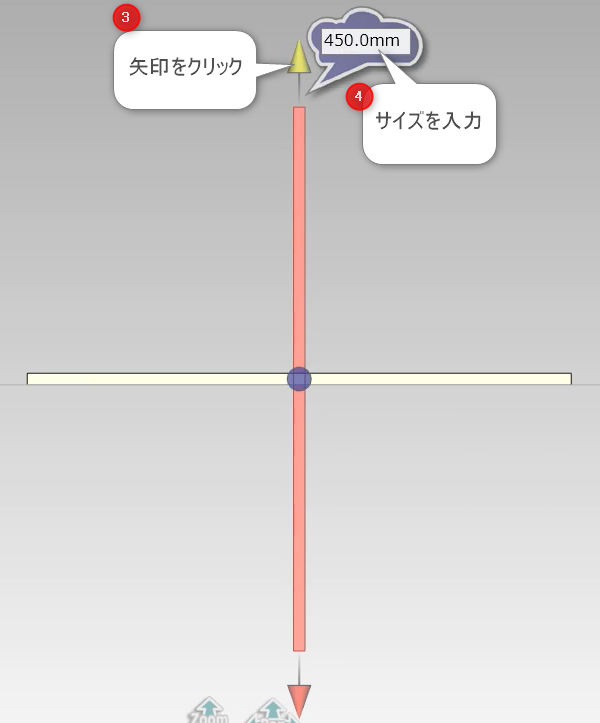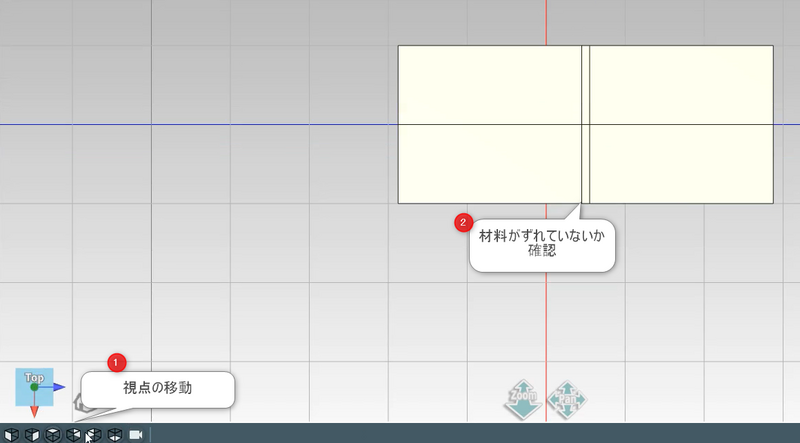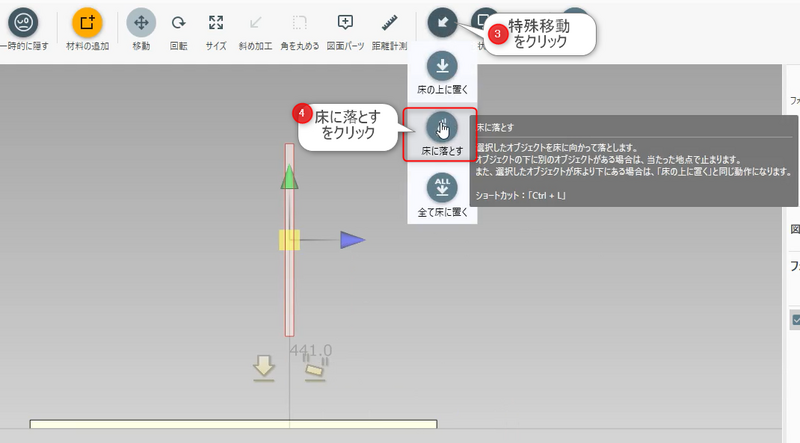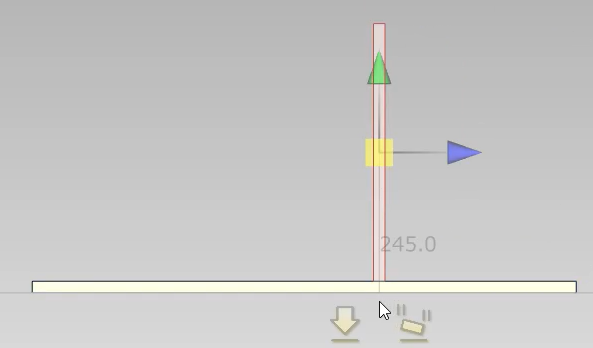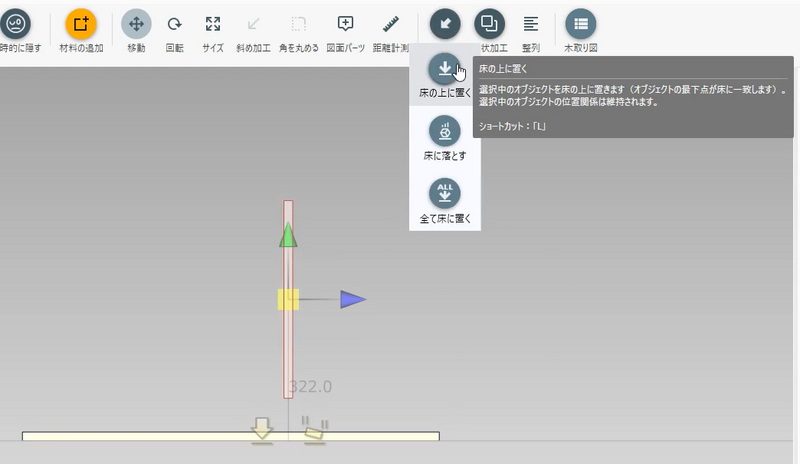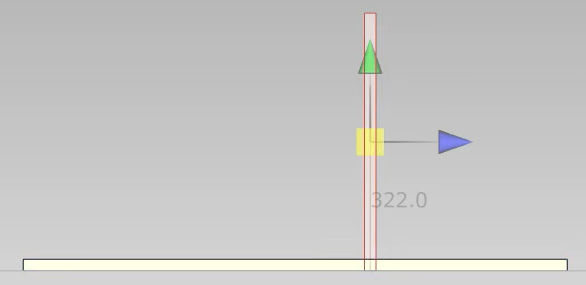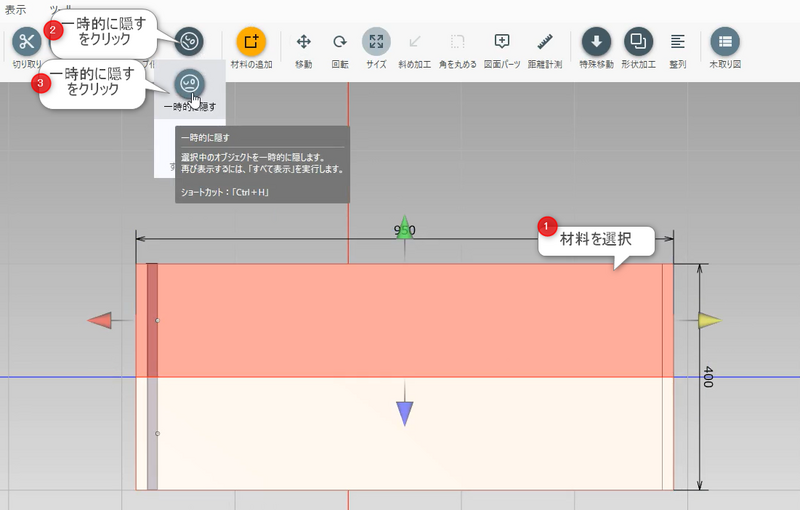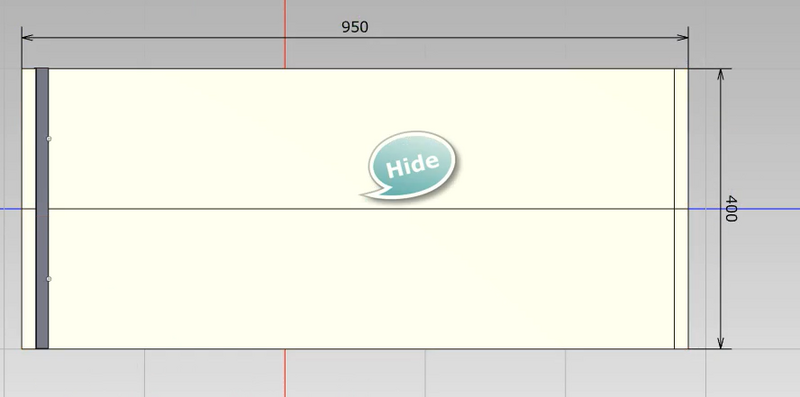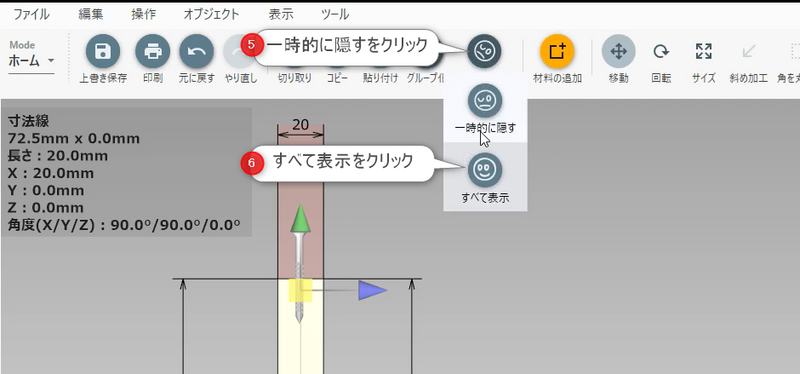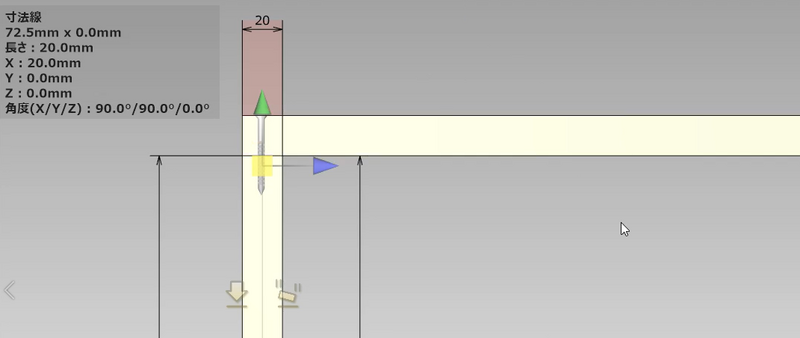- caDIY3D-Xの簡単な機能を知りたい
- caDIY3D-XはCADの知識がなくても使えるか
- caDIY3D-Xはお金を払う価値があるか
DIYで棚のような立体的なものを作成する場合、設計図を作成する方が失敗は圧倒的に少なくなります。旅行でも計画を立てておくと失敗が少なくなるのと同じです。
設計図を作成しておかないとその場で寸法を考えたり、調べたりする必要があるので、作成に時間がかかってしまいます。また、板の厚みを忘れるような考慮不足による失敗をしやすくなります。
板を切った後に考慮不足に気が付いても取り返しがつきません。
おじさんは設計図の作成にはcaDIY3D-XというWindowsPCのアプリを使っています。caDIY3D-Xは直感的に操作ができ、DIYの設計図作成に特化しているため、設計図がすばやく作成できるからです。
caDIY3D-Xは操作しやすいので、初心者でも設計図作成できるのがメリットです
caDIY3D-Xの基本的な操作を知りたい方は、caDIY3D-Xの使い方をご覧ください。
caDIY3D-Xとは
caDIY3D-X(キャディースリーディークロス)は株式会社日本マイクロシステム社が販売するDIYの設計図作成に特化したWindowsPCアプリです。
通常CADなどの3Dの描画アプリは図形の動きに癖があって、慣れていないと図形がぐるぐる回ってしまって即座に思った方向から見ることができません。乗り物酔いを起こしやすいおじさんは、設計図ができる前に3D酔いを起こしてしまいます。
でも、caDIY3D-Xは視点移動に工夫がしてあるため、CADよりも操作がしやすくなっています。さすがにペイントやOfficeといったMicrosoftのアプリのようにはいきませんが、3D描画の初心者でも比較的ストレスなく3D描画を行うことができます。
 caDIY3D-X操作画面
caDIY3D-X操作画面
caDIY3D-Xは操作がしやすい
caDIY3D-Xではマウスジェスチャーによる視点移動のほかに、全面、背面、左側面、右側面、上面、底面と豊富な視点移動ボタンが用意されていますので、初心者でもすぐに慣れて、素早く設計図作成に取り掛かることができます。
 caDIY3D-Xの視点移動
caDIY3D-Xの視点移動
「図形をクリックして左にドラッグすると、図形が左方向に回転する」Microsoftのアプリに慣れていると、当たり前の動作です。ところがCADなどの3D描画アプリでは図形をクリックしても図形がを動かすことはできません。図形ではなく視点を動かすという考え方になります。
視点移動のボタンなどの機能で図形を見る方向を制御します。この視点移動がアプリによってはあらぬ方向に移動してしまうことがあり、初心者にとってはストレスとなります。
また、caDIY3D-Xはマウスの右ボタンをドラッグすることで自由に視点を変えることができます。この機能は便利ですが、3D画像に慣れていないと、3D酔いをもよおします。
本来、設計図を作成するのが目的なので、直感的に操作ができ、余計なところに時間がとられないことはとても大切なことです。
図形のサイズはcaDIY3D-Xが調整してくれる
ユーザは図形に寸法を数値で入力するだけで、視覚的な調整はcaDIY3D-Xがしてくれます。
 図形のサイズはcaDIY3D-Xが調整
図形のサイズはcaDIY3D-Xが調整
当たり前のように感じるかもしれませんが、ペイントやOfficeといったMicrosoftのアプリで設計図を作成した場合、視覚的な調整はユーザが行わなくてはいけません。
caDIY3D-XはDIYの設計図作成に特化しているためほかのアプリより使いやすいです。
caDIY3D-Xでは木材のサイズをカスタマイズできる
caDIY3D-Xではたくさんの木材の種類やサイズが準備されています。もし、試用する木材と種類やサイズが異なる場合も、ユーザが追加することができます。
 木材の編集画面
木材の編集画面
木材のカスタマイズは後で出てくる木取図の自動生成に重要な意味を持ちます。どの木材から部材を切り出すかの設計図を木取図といいます。使用する木材と異なるサイズを選択してしまうと、木取図の自動生成がうまくいきません。
販売されている木材の種類やサイズは無数にありますので、実際に使用する木材に合わせてユーザがカスタマイズできるのは必須の機能です。
caDIY3D-Xでは木取図が自動生成される
組み立てた状態の設計図とは別にどの木材から部材を切り出すかの設計図を木取図といいます。caDIY3D-Xでは木取図は自動生成されます。
 木取図
木取図
木取図を活用するためには先に述べた木材のサイズを実際に使用する木材のサイズと一致させておく必要があります。少し面倒に感じるかもしれませんが、木取図があるととても便利ですので、おじさんは木取図の生成をおすすめしています。
木取図は自分で切るときにはもちろんのこと、ホームセンターで木材を購入し、カットしてもらうときにこのまま見せることができます。右も左もわからない初心者には木取図の自動生成がとても便利です。
caDIY3D-Xで設計図を作成したら、自動的に木取図ができてしまうなんて便利すぎます。
caDIY3D-Xは初心者でもきれいな設計図が描ける
caDIY3D-Xは木材やパーツがリアルなので、初心者でもきれいな設計図がか描けた気になれます。
 初めての設計図
初めての設計図
上の絵はおじさんが初めてcaDIY3D-Xを使って作成した設計図です。改めて見るとラブリコがずれてますが、初心者でデザインセンスが絶望的なおじさんでも、きれいな設計図を描くことができました。
おじさんは不器用なので100%設計図通りにはいきませんが、DIYでは設計図通りにいかないことはよくあることです。
 実際の作品
実際の作品
ちなみに、ラブリコとは2×4の木材を巨大なツッパリ棒にしてしまうという強力なアイテムです。おじさんは新築の家の壁に穴をあけたくなかったので、このアイテムを多用しています。この辺りは追って作品紹介の中で説明していきますので、楽しみにしていてください。
caDIY3D-Xはパーツの種類が豊富
caDIY3D-XはDIYの設計図作成に特化したアプリなので、DIYに使用する材料のほとんどがパーツとして使用することができます。
 caDIY3D-Xの豊富なパーツ群
caDIY3D-Xの豊富なパーツ群
これらのパーツは実際にはDIYの設計にはあまり関与しませんが、完成のイメージや出来上がった設計図に彩を添えます。
これらのパーツはアプリに含まれているもの以外にオンラインから取得することができます。また、不定期にリリースされるアップデートの際にもパーツが追加されることがあります。
製品パッケージを提供したら終わりでなく、日々パーツが追加されているのはうれしいことです。
caDIY3D-Xのデメリット
- インストールしたPCでしか使用できない
- 寸法が描画しにくい
- 有料
caDIY3D-XはインストールしたPCでしか使用できない
caDIY3D-XはWindowsPC用のアプリのため、インストールされたPCでしか使用できません。人によってはとても不便に感じるかもしれません。おじさんも同じようなことを感じていましたが、実は使ってみると大したデメリットではありませんでした。
おじさんは出先で使いたいというのであれば、ノートPCにインストールすることをお勧めします。
ただし、閲覧する段では、PCにおがくずが入りそうで嫌なので、紙への印刷やPDFにエクスポート後、iCloudやOneDrive等のクラウドストレージに保存し、スマホからの閲覧をおすすめします。
caDIY3D-Xは寸法が描画しにくい
caDIY3D-Xを使用していて唯一不便に感じたのが、寸法の描画がとてもしにくいことです。うまく角がつかめず、想定外範囲の寸法が描画されてしまうことや思った方向に表示させにくいです。
 寸法-自力で調整
寸法-自力で調整
寸法についてメーカサイトに2つのQAが記載されています。
「寸法線の数字を大きくする方法を教えてください」「寸法線の数字の向きが横になったり、裏側になったりして読みづらい場合にはどうしたら良いですか」
数字を大きくするのは使える機能でしたが、「カメラ方向に表示」機能は結局余計に見えづらくなる数字もあり、機械的に修正可能なものではありませんでした。
 カメラ方向に表示
カメラ方向に表示
おじさんは寸法の描画が改善されれば、caDIY3D-Xのデメリットはなくなると思っています。
caDIY3D-Xは有料
caDIY3D-Xは有料ですが、試用期間が30日間用意されています。この試用期間を利用して購入するかどうか判断してください。おじさんは不器用な初心者でもきれいな設計図を作成することができ、一度の購入でずっと使えるので購入したことに満足しています。
また、caDIY3D-Xはユーザの様々な利用ケースに対応するため、いくつかの料金メニューが
準備されています。
- 標準ライセンス:新規購入時のライセンス
- アップグレードライセンス:内容は標準ライセンスと同様、
以前のバージョン購入者のみ購入可能
購入方法はメーカサイト、Amazon、その他ネットショップがありますが、メーカサイトでは、連休前などに5%引きのセールを行うことがあります。
おじさんのおすすめの購入方法は試用期間中にじっくり検討して、セールを狙って購入することです。どうしても標準ライセンスがすぐほしい場合は、メーカサイトと同じ価格でポイント還元がありますので、Amazonでの購入をおすすめします。
caDIY3D-X紹介まとめ
- ホームセンターでのカットに便利な木取図が自動生成される
- CADの知識がなくても簡単にきれいな設計図を作成できる
- メーカサイトのセールやAmazonのお得な購入をおすすめ
おじさんはcaDIY3D-Xを使うようになって、設計図を作る工程も楽しめるようになりました。caDIY3D-Xは操作がしやすいので、作成におけるストレスが軽減されました。
DIYで作品を作成するとき設計図の作成は必須ではありません。すのこのような精度を求めないものを作成する場合は板の寸法を決めて、その場で寸法に合わせてねじ止めする方が早いです。
<p>不器用でもDIYはできるんです!
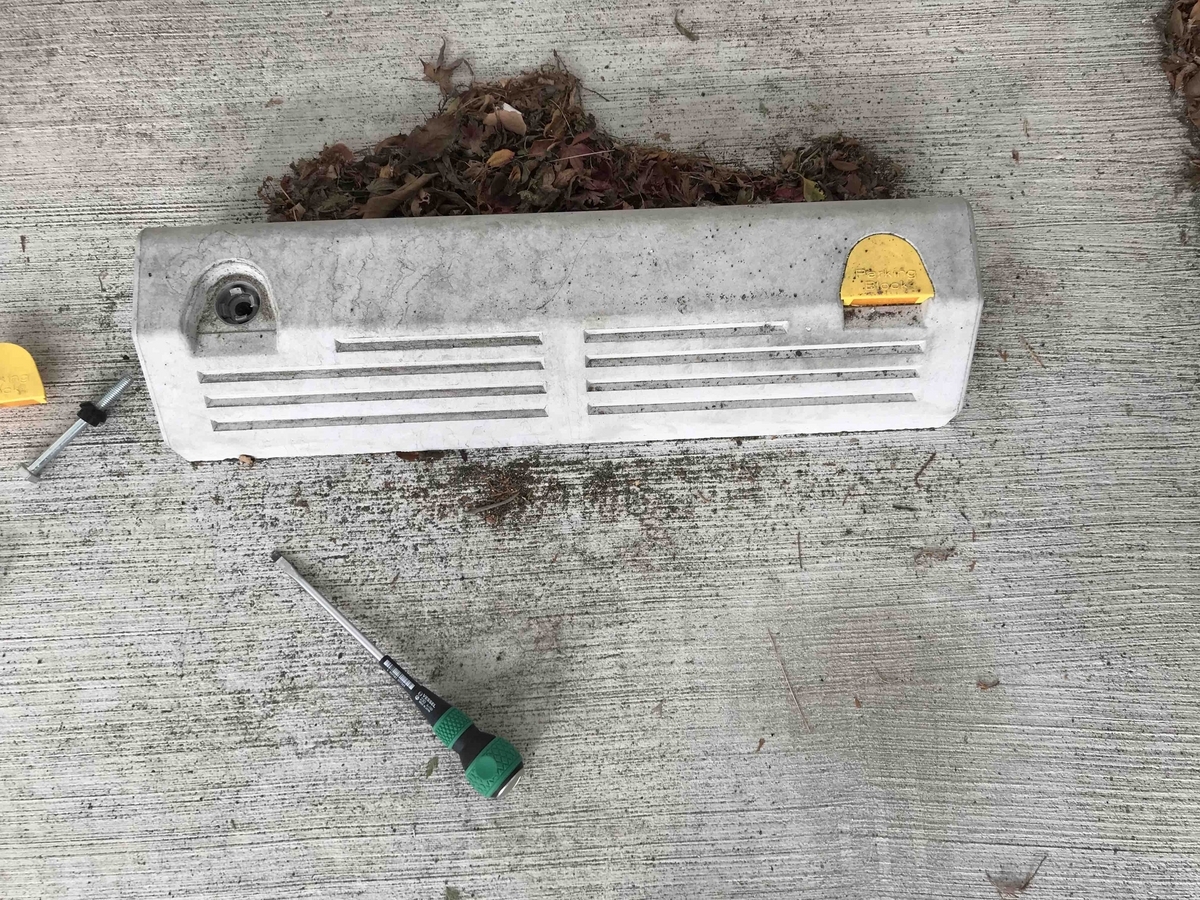
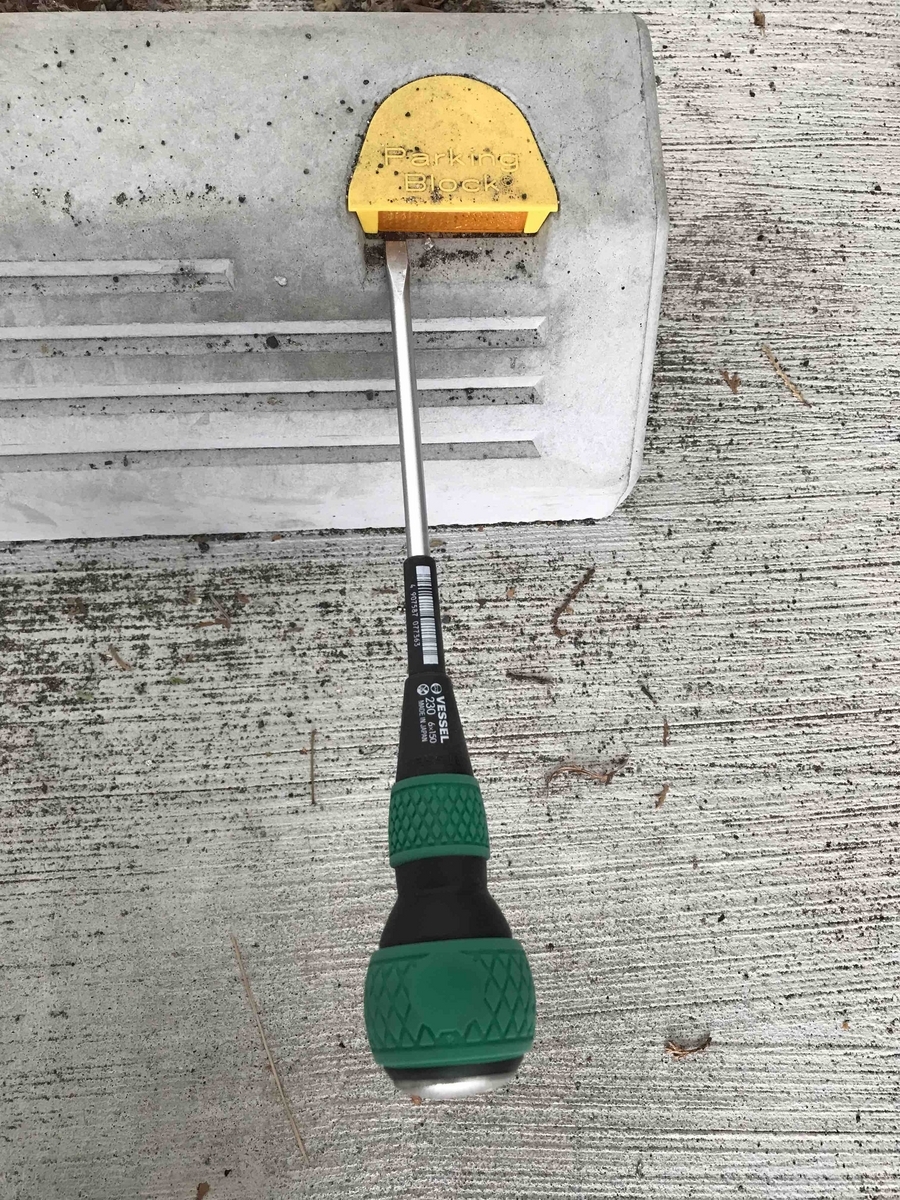
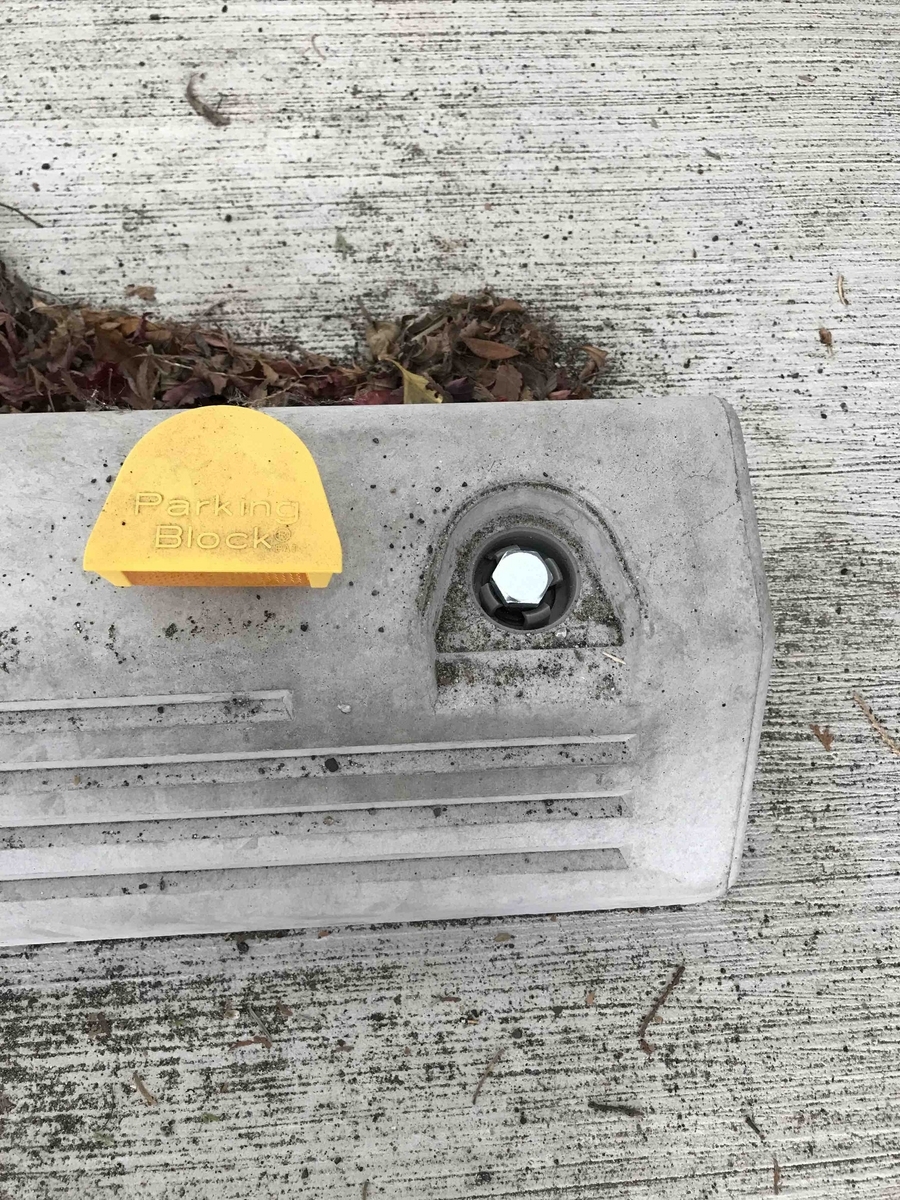

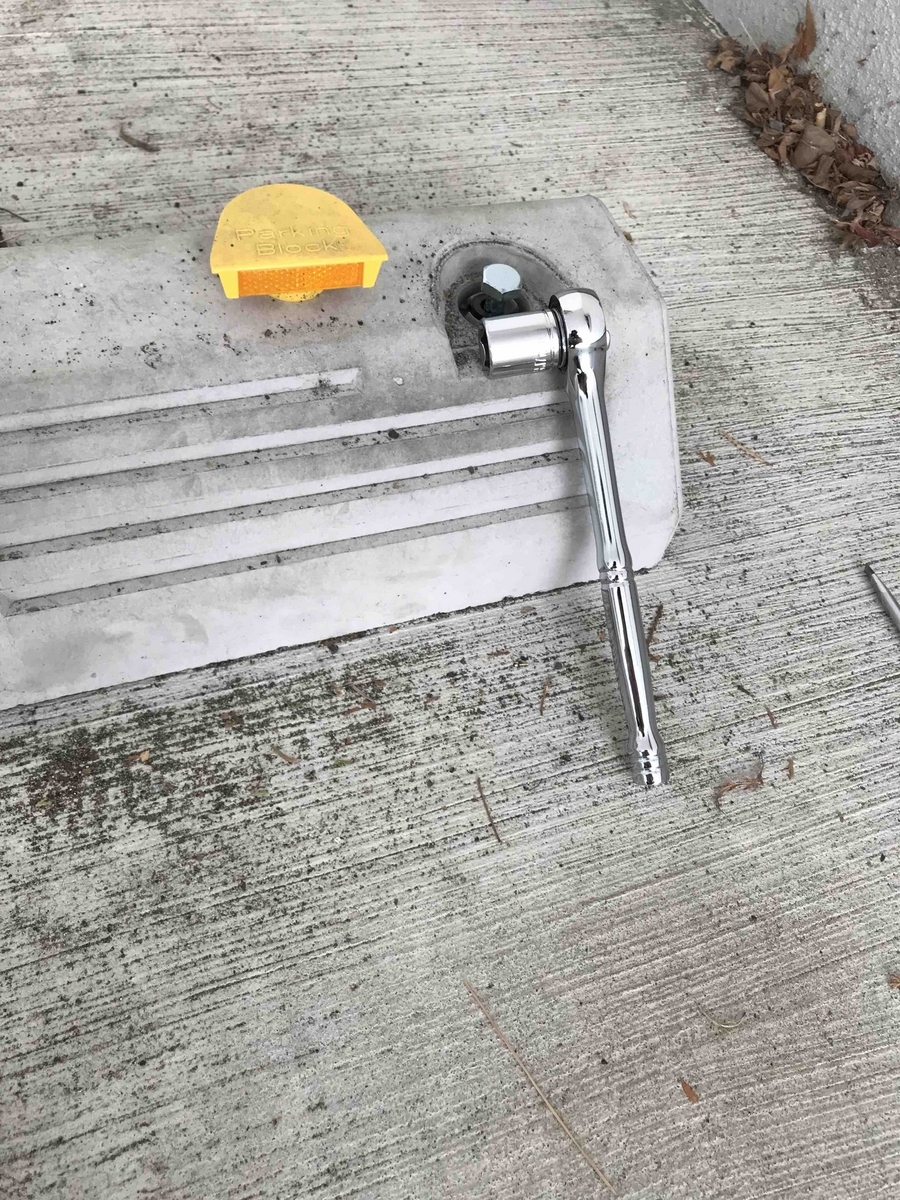

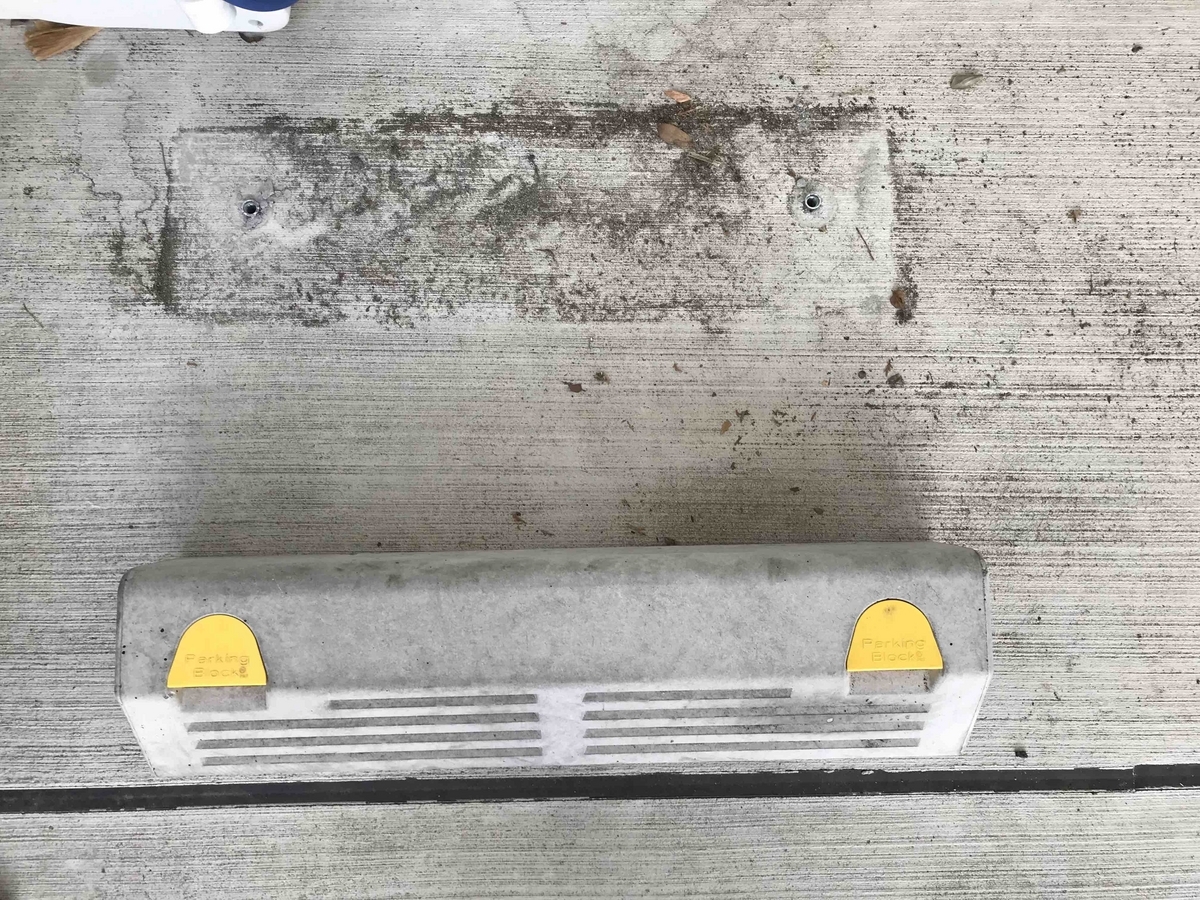
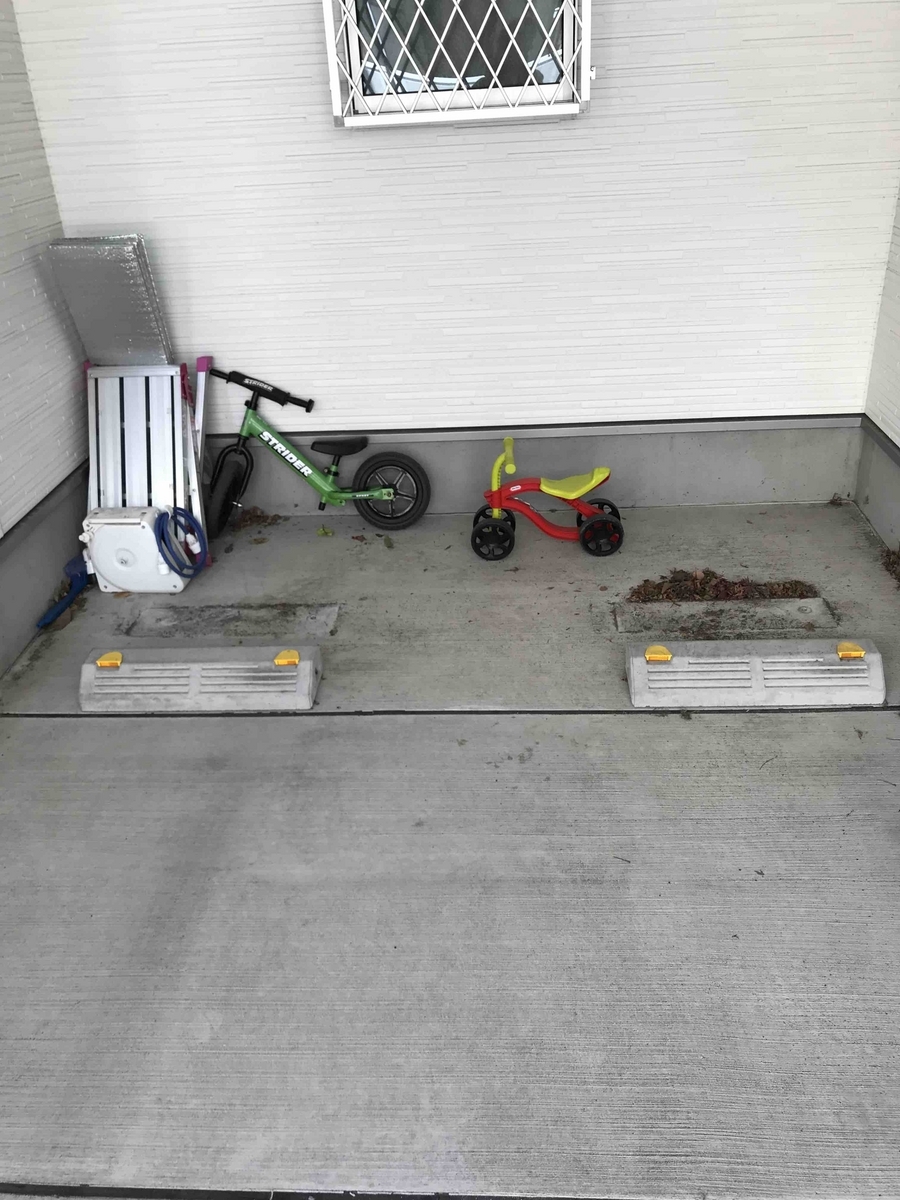
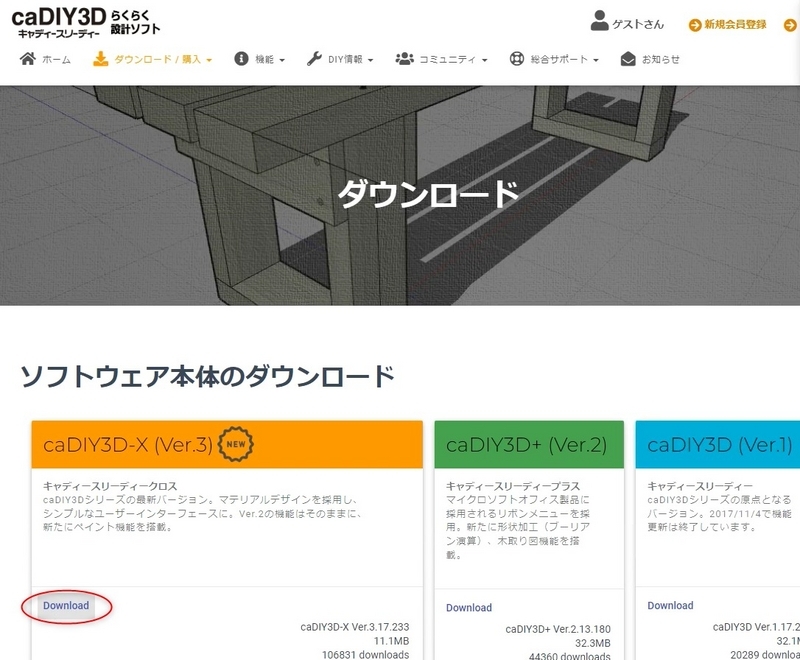

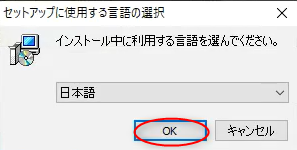
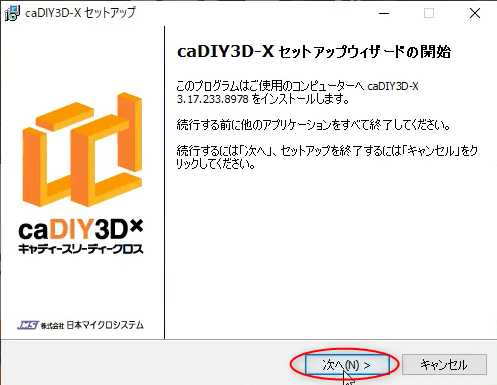
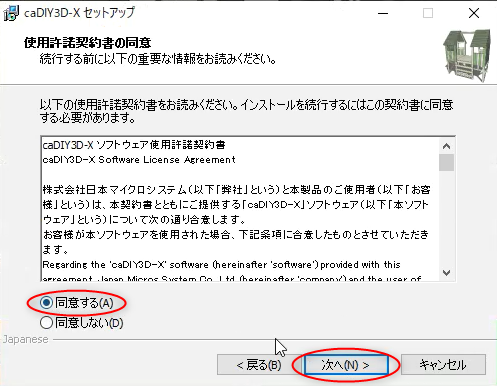
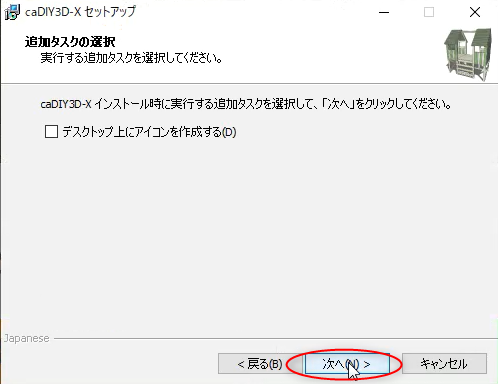
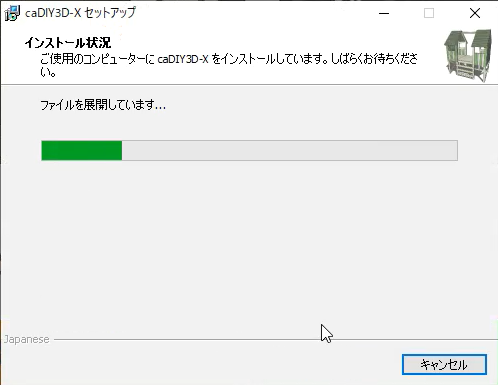


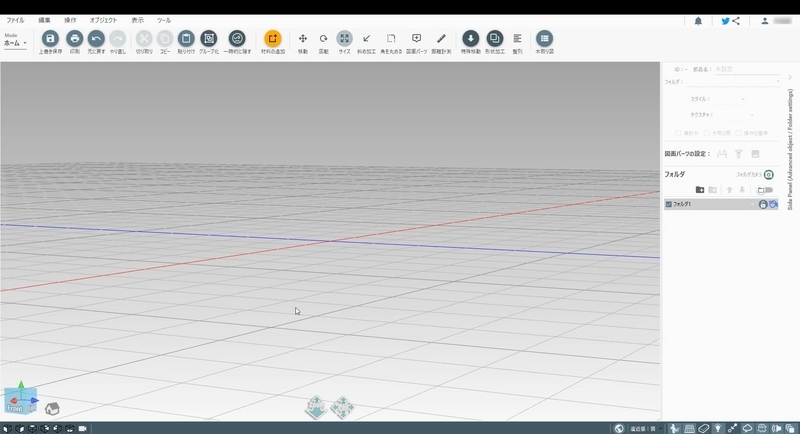


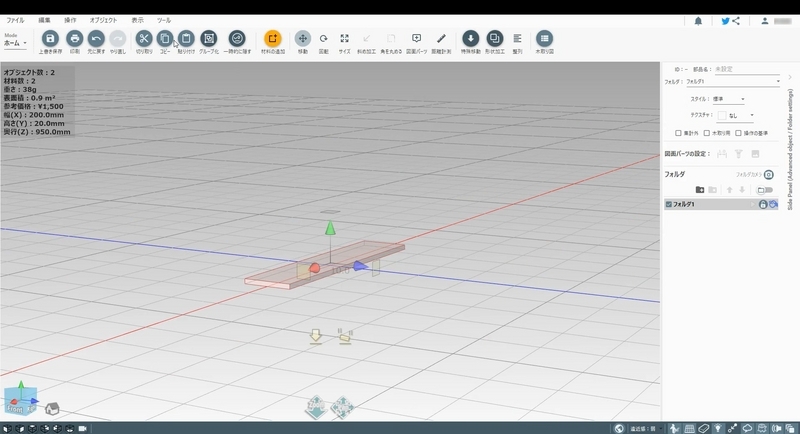
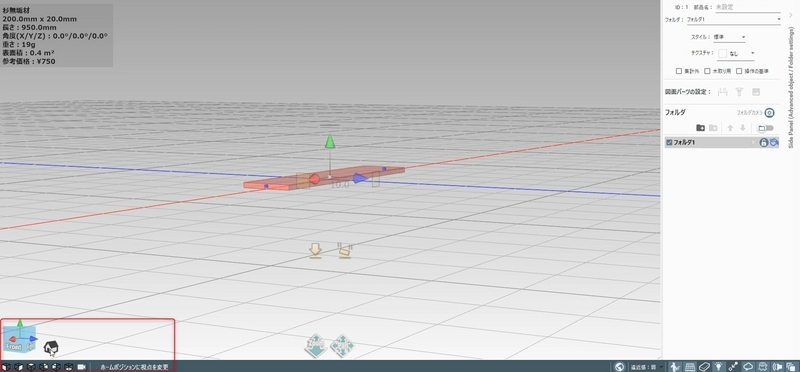
 は視点を
は視点を
 は視点を図形の前面に移動します。
は視点を図形の前面に移動します。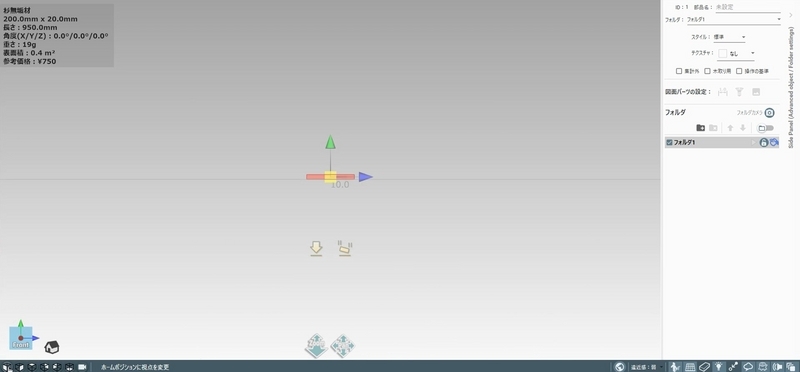
 は視点を図形の右側面に移動します。
は視点を図形の右側面に移動します。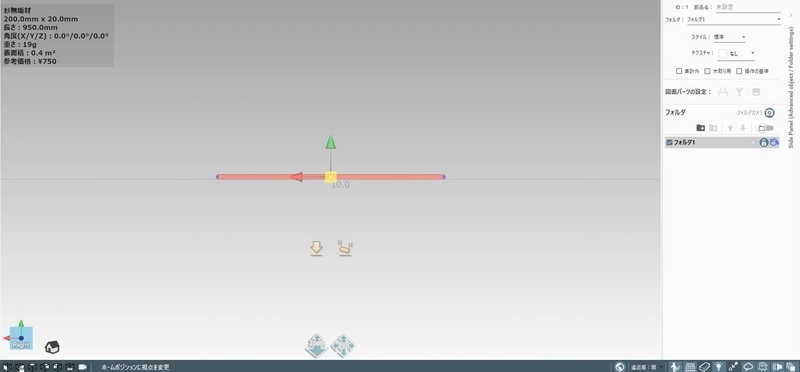
 は視点を図形の上面に移動します。
は視点を図形の上面に移動します。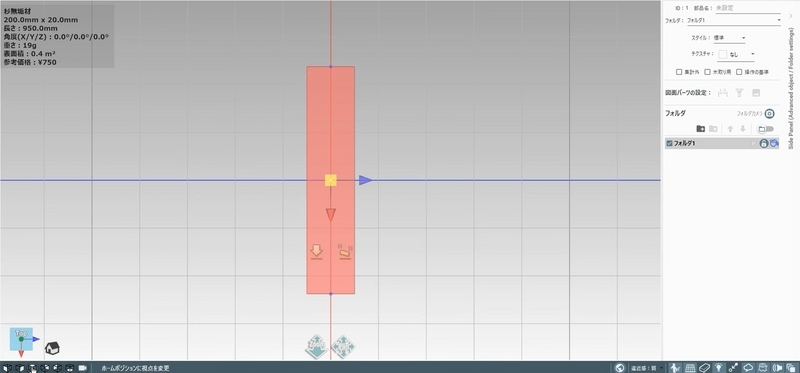
 は視点を図形の背面に移動します。
は視点を図形の背面に移動します。
 は視点を図形の左側面に移動します。
は視点を図形の左側面に移動します。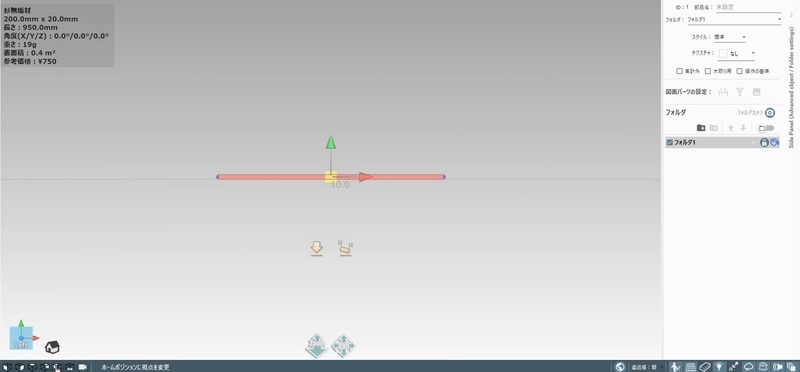
 は視点を図形の底面に移動します。
は視点を図形の底面に移動します。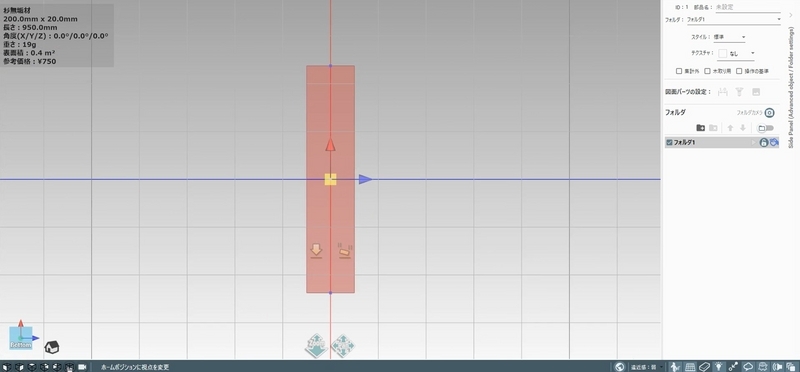
 は図形に視点を合わせます。
は図形に視点を合わせます。