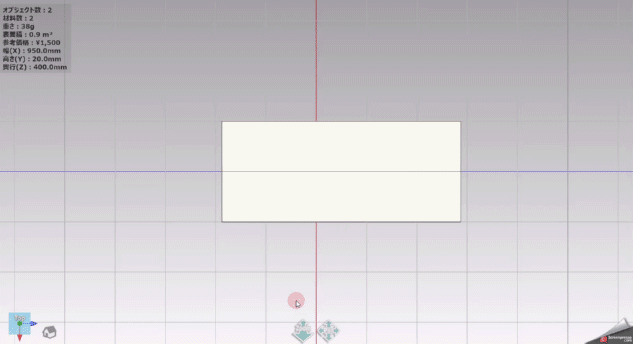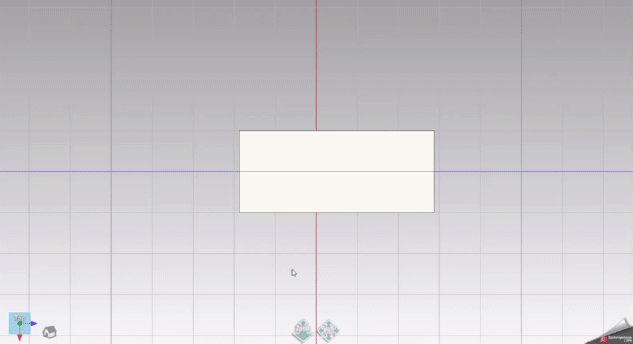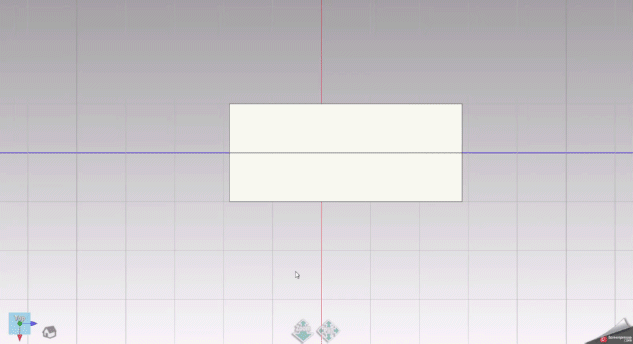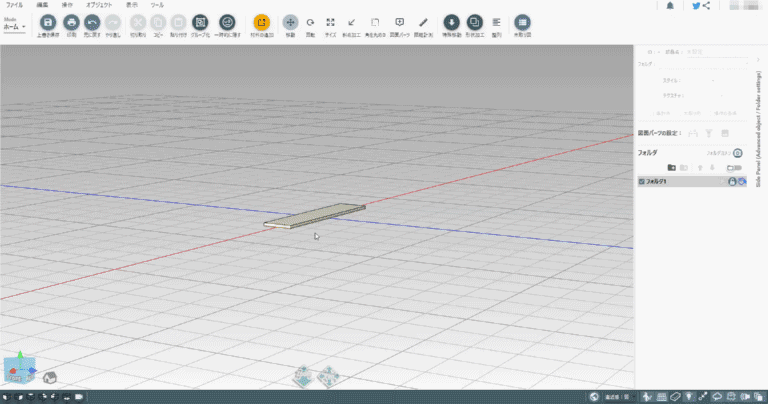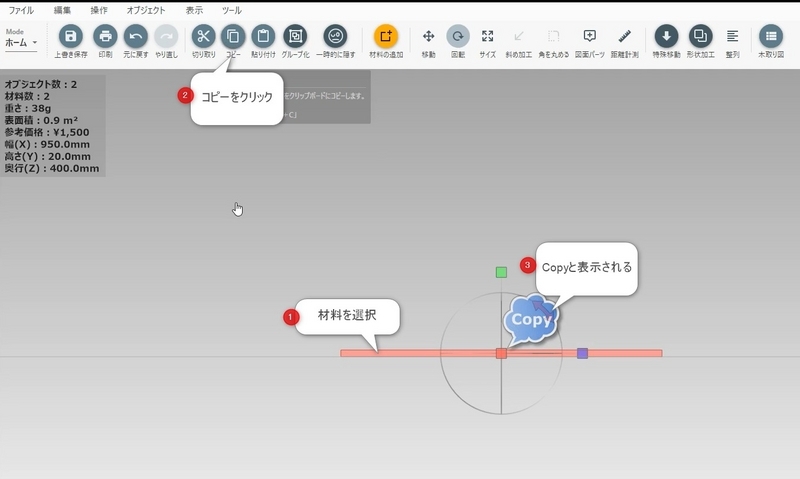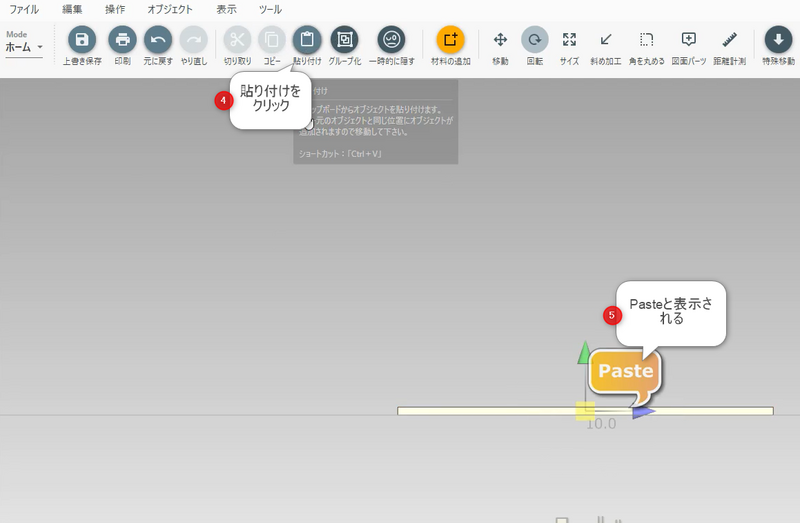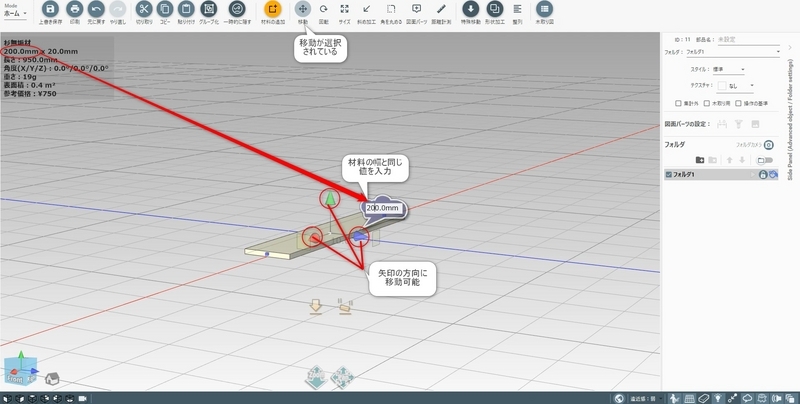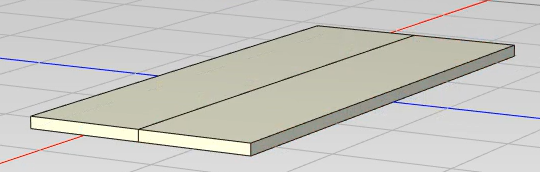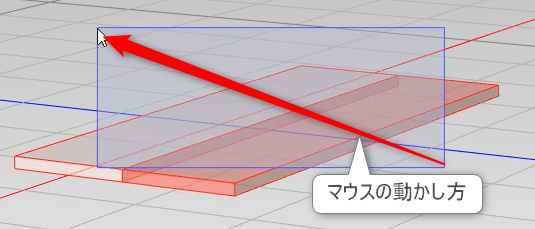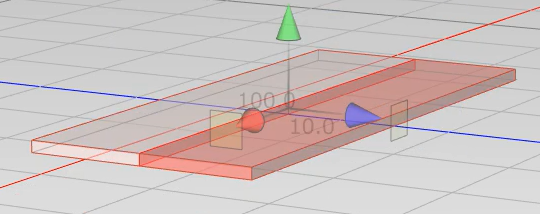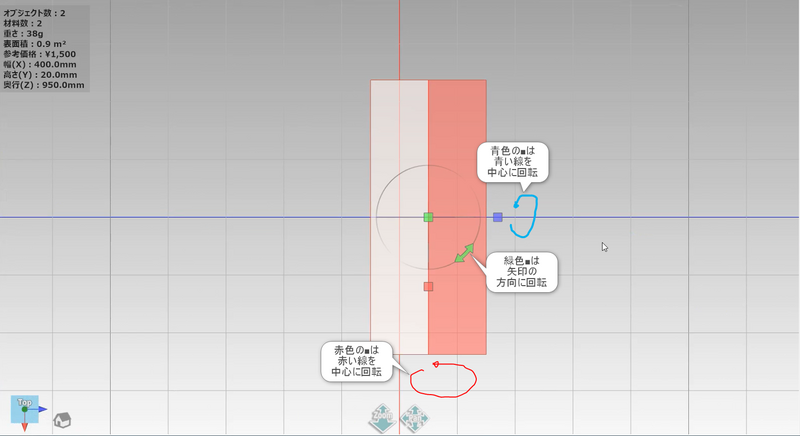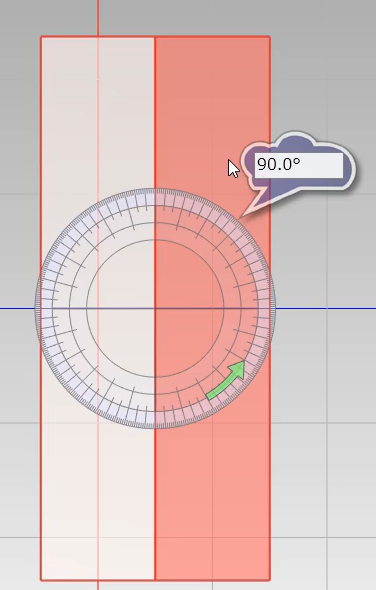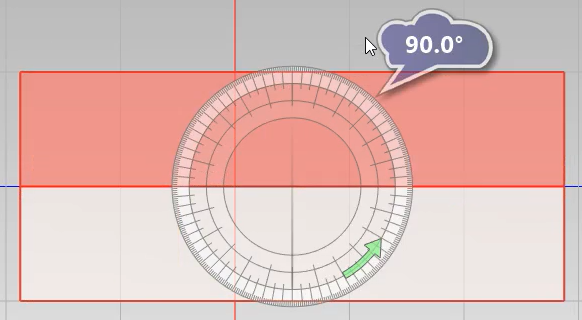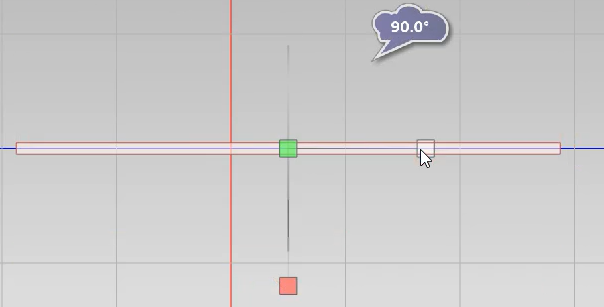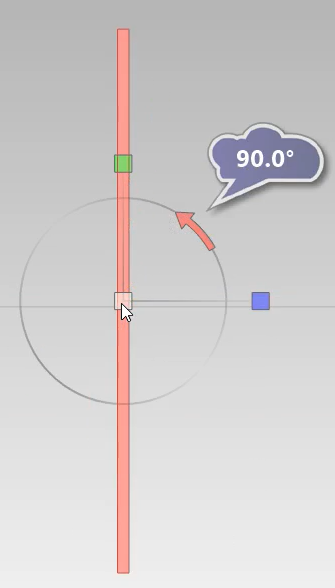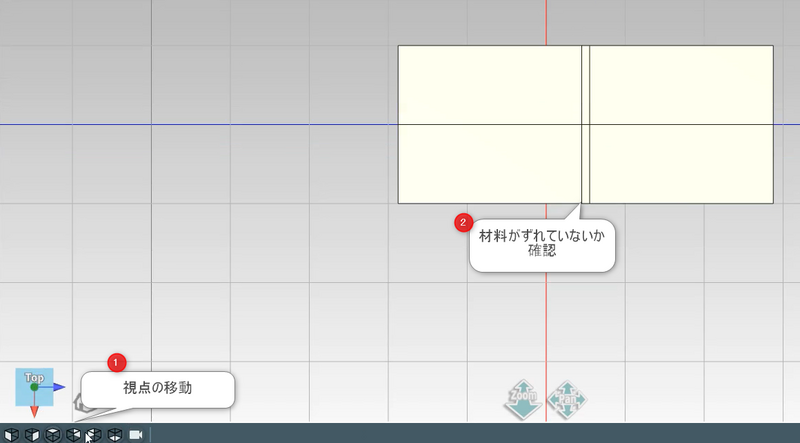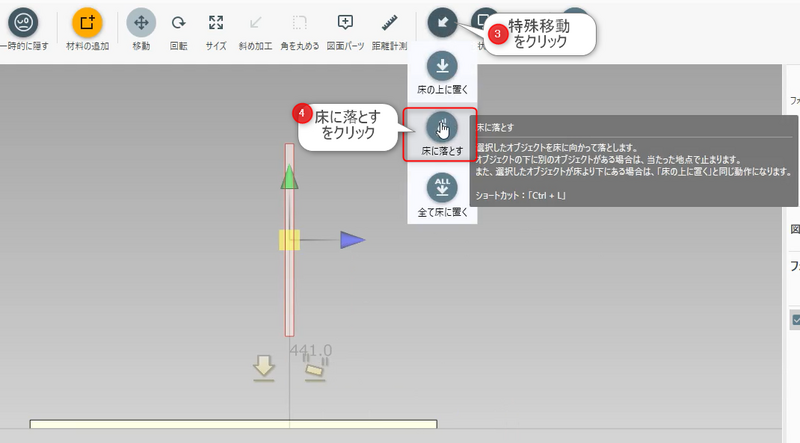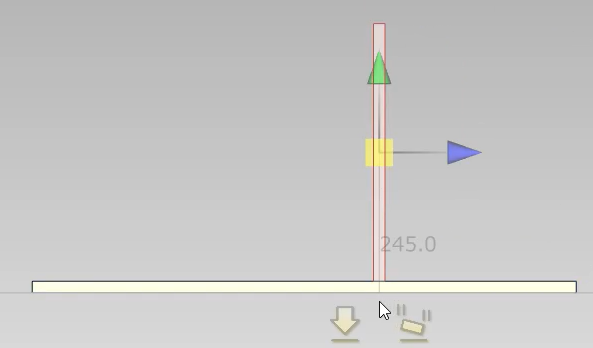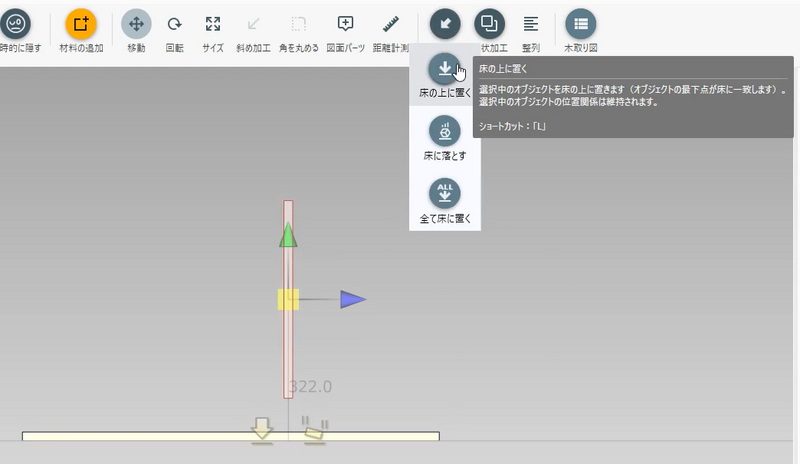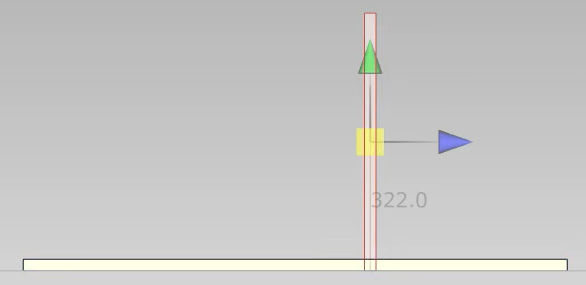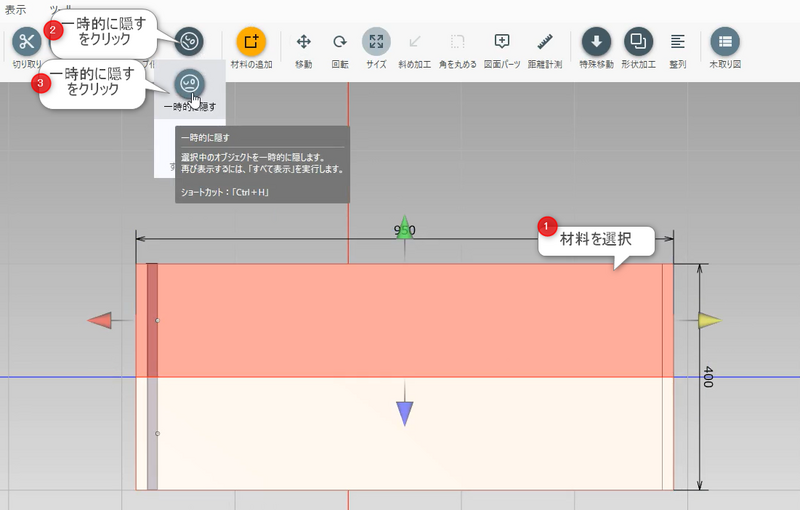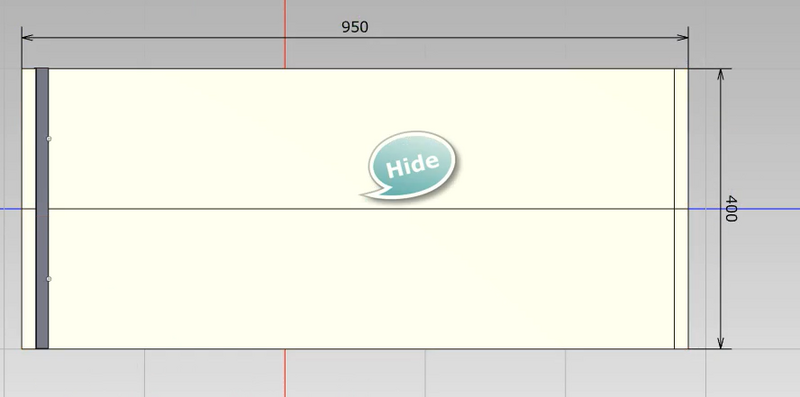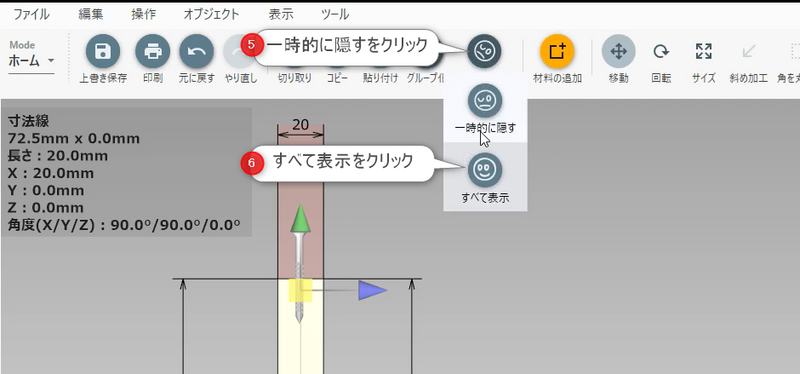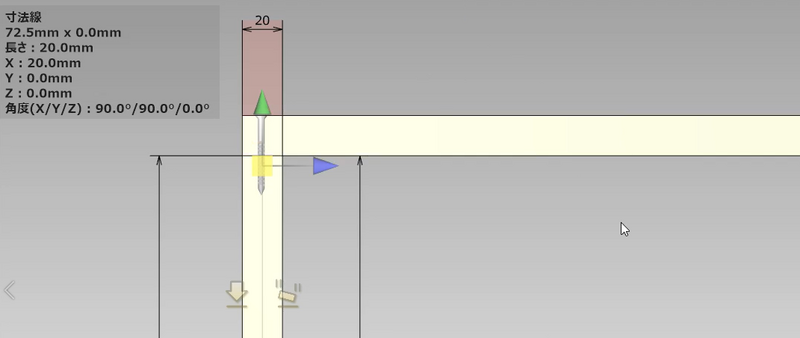- caDIY3D-Xのインストール方法
- caDIY3D-Xで最低限必要な基本操作
- caDIY3D-Xの購入方法
caDIY3D-Xの使い方を説明するために棚の設計図を作成します。今回紹介する機能を知っていれば、caDIY3D-Xで一通り設計図の作成をすることができます。
caDIY3D-Xを使用すれば初心者でもきれいな設計図が作成できることがわかると思います。
caDIY3D-Xは機能が豊富ですので、初心者向けに最低限必要な機能に絞って説明します
caDIY3D-Xのメリット・デメリットを知りたい方はcaDIY3D-Xの紹介をご覧ください。
caDIY3D-Xのインストール
この項ではcaDIY3D-Xのインストール方法を説明します。既にインストール済みの方やインストールの方法はご存じの方は本項は飛ばして、caDIY3D-Xの基本操作へ移動してください。
caDIY3D-Xのダウンロード
メーカサイトから正規のファイルをダウンロードする手順を説明します。
- メーカサイトのダウンロードページに行きます。
- Downloadをクリックし、PCにcaDIY3D-Xのインストールファイルをダウンロードします。
ファイル名:caDIY3D-X_Setup_3_xx_xxx_xxxx.exe
※x(小文字X)はバージョンによって異なり、バージョンを表す数字が入ります
例:caDIY3D-X_Setup_3_17_233_8978.exe(caDIY3D-X Ver.3.17.233)
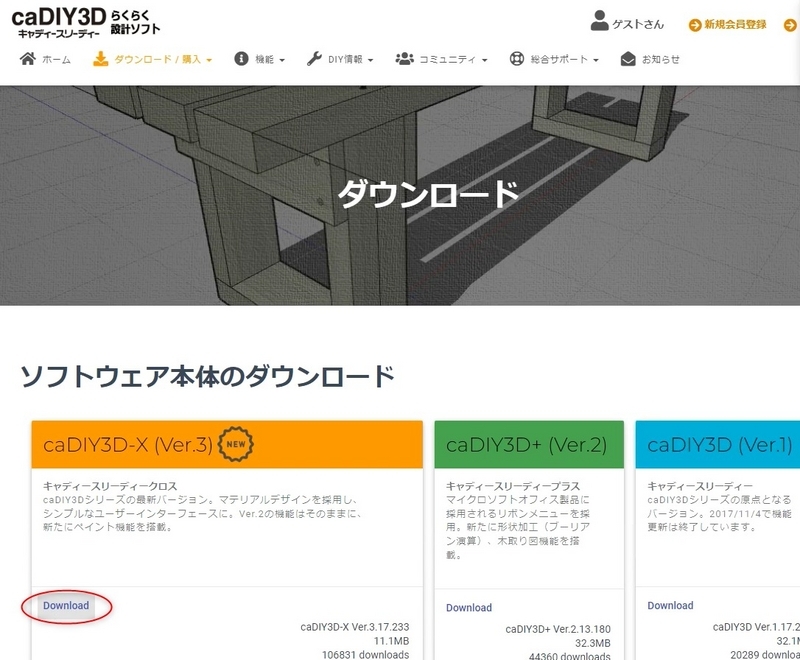
caDIY3D-Xのインストール
インストールの方法を簡単に説明します。
- ダウンロードしたファイルをダブルクリックして、実行します。

- 言語の選択では「日本語」が選択されていることを確認し、”OK”をクリックします。
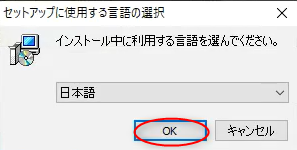
- caDIY3D-Xセットアップウィザードの開始が表示されますので、”OK”をクリックします。
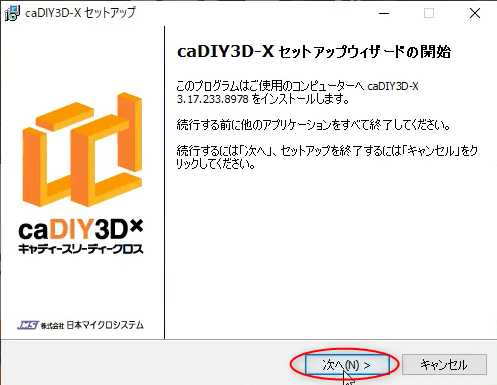
- 試用許諾契約書の同意が表示されますので、「同意する」を選択し、”次へ(N)>”をクリックします。
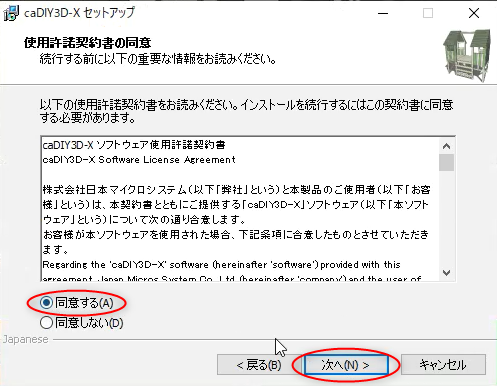
- 追加タスクの選択ではデスクトップにアイコンを作成したい場合は「デスクトップ上にアイコンを作成する(D)」にチェックを入れます。
※不要な場合はチェックは入れません - ”次へ(N)>”をクリックします。
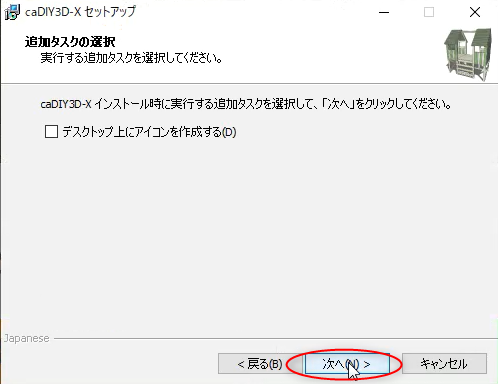
- インストール状況が表示され、インストールが始まります。
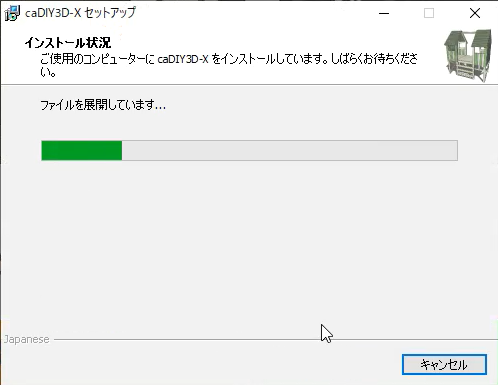
- インストールが完了すると、ログハウスの絵が表示されます。

- 起動中画面が表示されます。

- caDIY3D-Xが起動します。
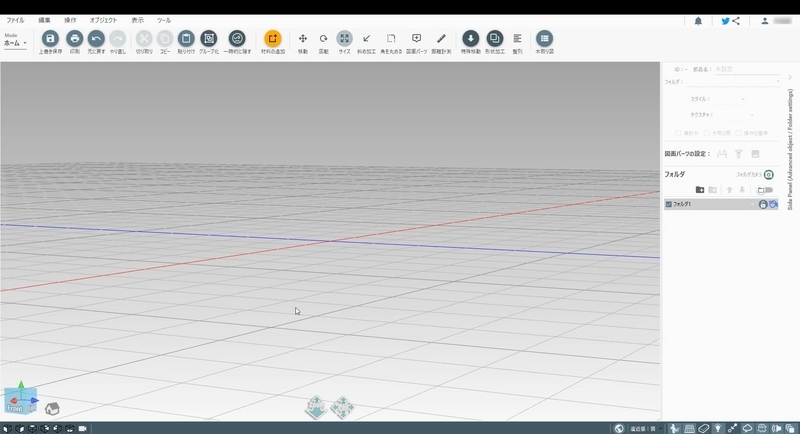
caDIY3D-Xの基本操作
材料の追加
材料の追加は購入した板を作業台などに置き、切る前に作業台などに木材を置くのをイメージするとわかりやすいです。ホームセンターでカットしてもらう場合は店でどの板にするか選ぶ工程に当たります。したがって、購入する木材と同じ種類、サイズの材料を追加します。
材料を画面に表示(追加)する方法を説明します。
- メニューから「材料の追加」をクリックします。

- 材料の種類・サイズを選択します。
使用する種類・サイズに一致した材料がない場合は○○で追加します - 材料を複数追加したい場合は、「材料を追加」をクリックします。
材料を1つのみ追加したい場合は、「追加して戻る」をクリックし、ホームに戻ります。 - 「材料を追加」をクリックし、材料を複数追加した場合は、「ホーム」を押し、ホームに戻ります。

- 画面がホームに戻り、材料が追加されています。
※今回は同じ材料を2枚追加しています
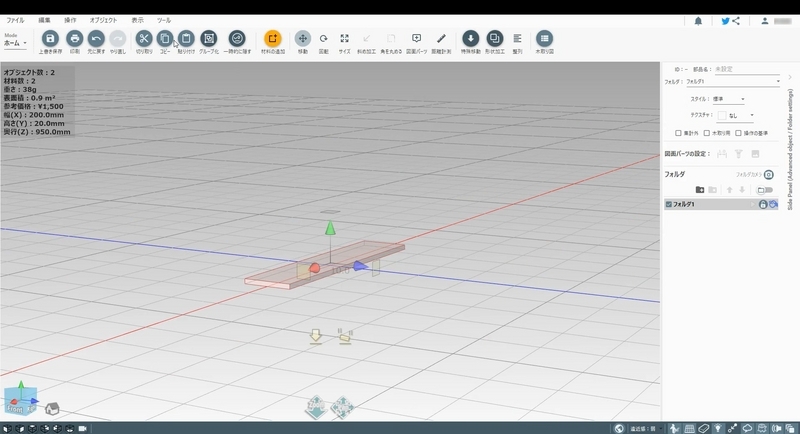
視点の移動
3D描画では図形にズレがないか、様々な方向から図形を見る必要があります。この場合は、図形ではなく、視点の移動を行います。
視点の移動方法を説明します。
- 視点の移動は画面下の部分から行います。
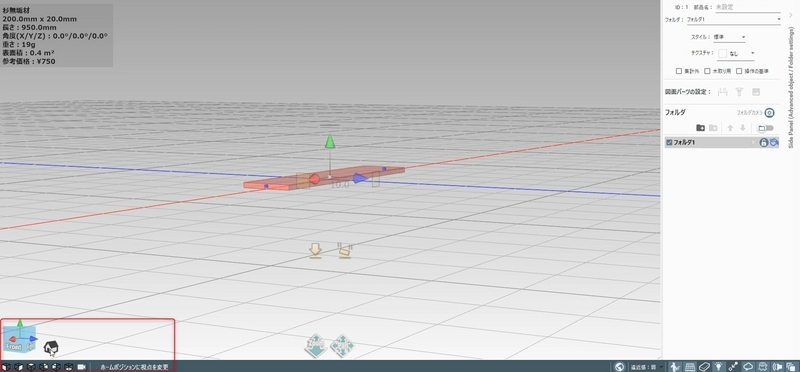
 は視点をホームポジションに移動します。
は視点をホームポジションに移動します。

 は視点を図形の前面に移動します。
は視点を図形の前面に移動します。
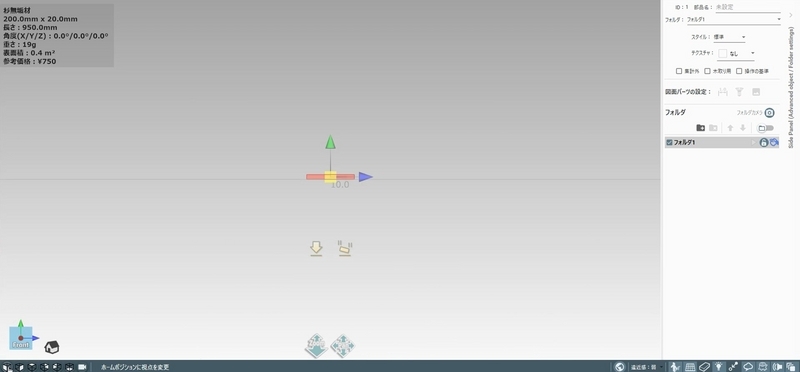
 は視点を図形の右側面に移動します。
は視点を図形の右側面に移動します。
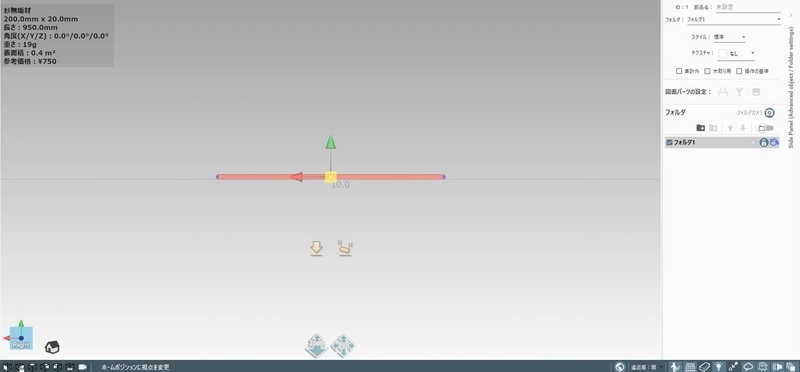
 は視点を図形の上面に移動します。
は視点を図形の上面に移動します。
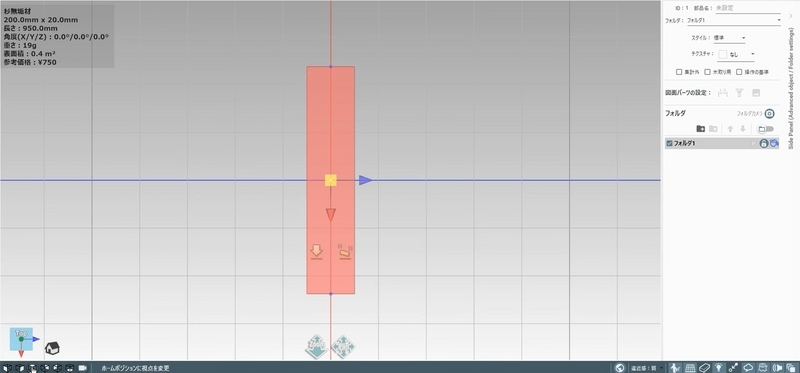
 は視点を図形の背面に移動します。
は視点を図形の背面に移動します。

 は視点を図形の左側面に移動します。
は視点を図形の左側面に移動します。
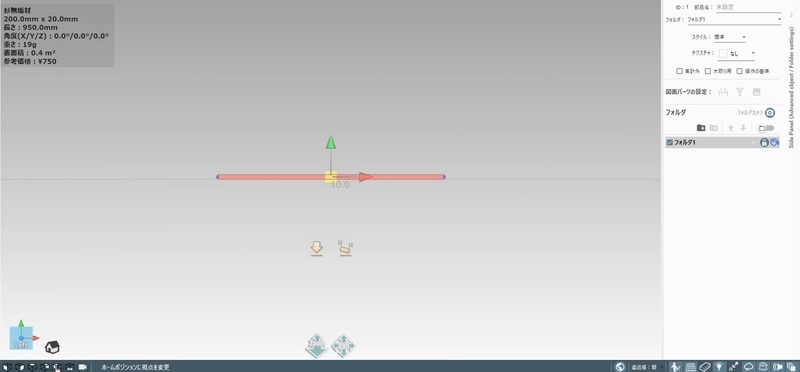
 は視点を図形の底面に移動します。
は視点を図形の底面に移動します。
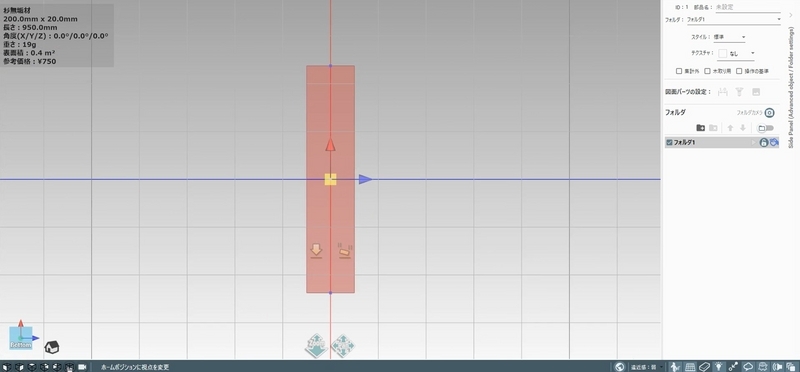
 は図形に視点を合わせます。
は図形に視点を合わせます。

材料のズーム、パン
視点の移動では材料に対する体の角度を決めますが、もっと材料を大きくみたいとか、画面の真ん中に表示したいという場合にはズームやパンという機能を使用します。
- Zoomボタンをクリックし、ドラッグした状態でマウスを前に動かすとズームイン、後ろに動かすとズームアウトです。
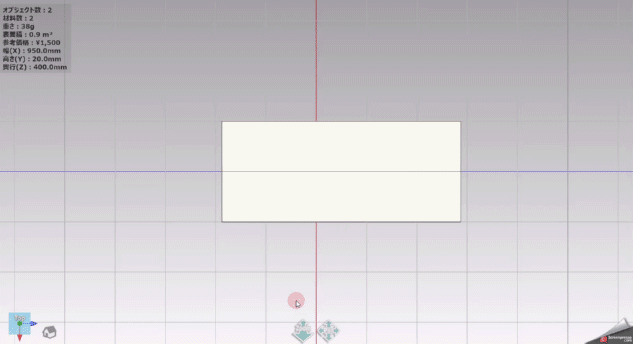
ズームはマウスのスクロールボタンでも行えます。
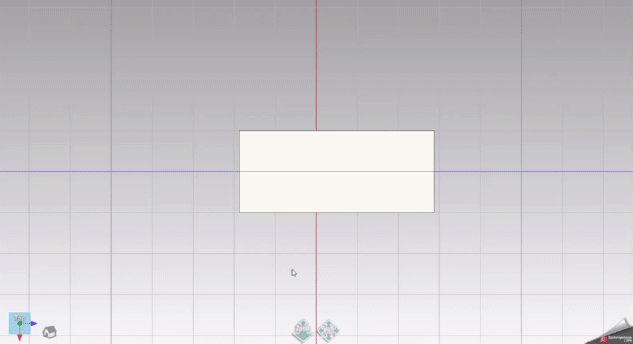
- Panボタンをクリックし、ドラッグした状態でマウスを動かすと視線が動きます。
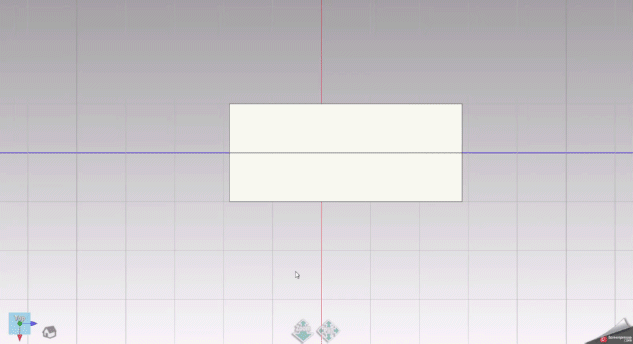
マウスを右クリックして、ドラッグすることで自由に視線を変更することができます。便利ですがおじさんは3D酔いをもよおします。
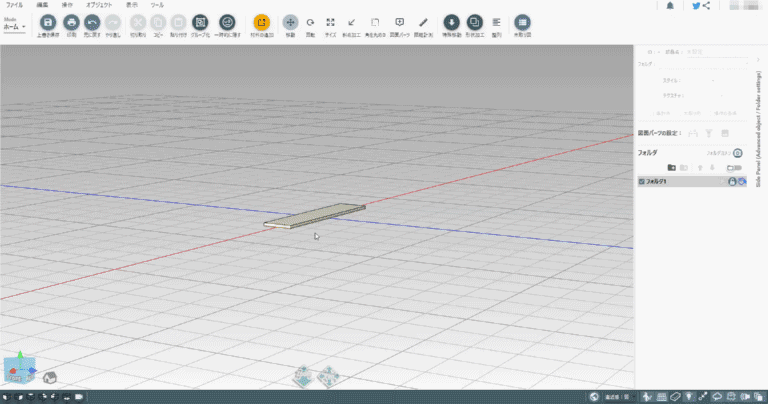
材料のコピー
DIYでは材料をまとめて購入しますので、同じサイズのことが多くなります。このようなケースでは追加済みの材料をコピーすると便利です。
また、同じサイズで材料を切り出すことも多いです。やはりコピーするのが便利ですが、同じサイズに材料を切り出すケースでは、材料のサイズ変更したものをコピーします。
材料をコピーする方法を説明します。
- メニューから「コピー」をクリックします。
- コピーしたい材料をクリックして選択します。
- "copy"と表示され、材料がWindowsのクリップボードにコピーされました。
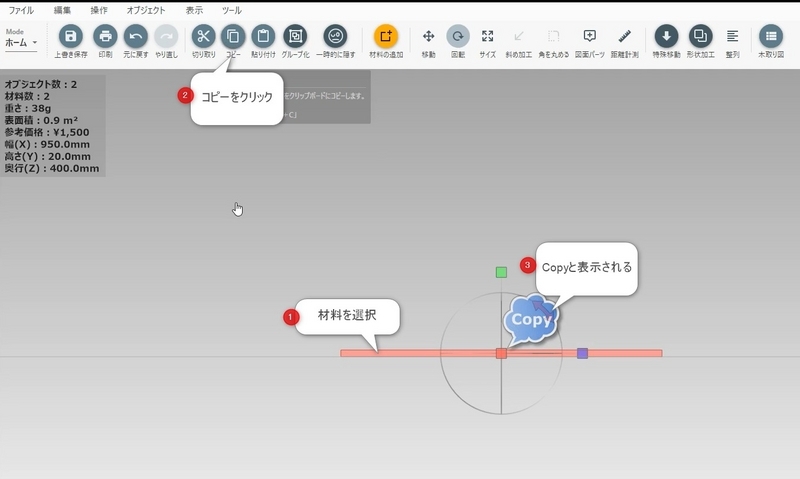
- メニューから「貼り付け」をクリックします。
- "Paste"と表示され材料が作業場に追加コピーされます。
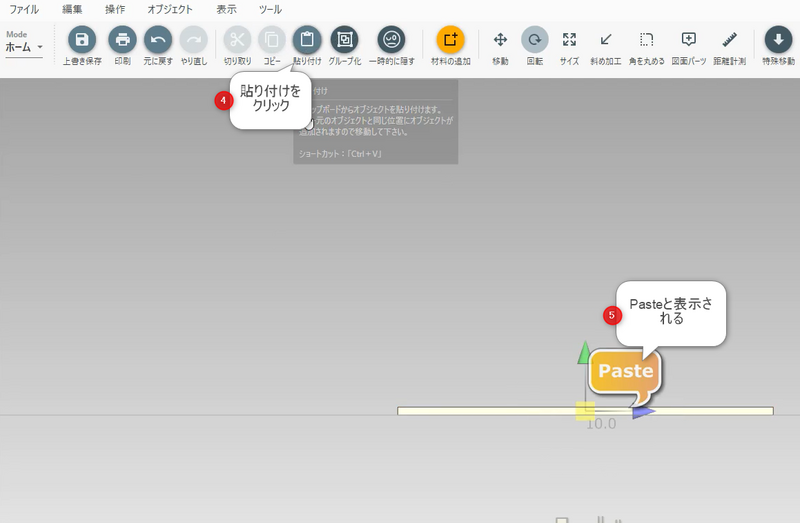
材料の移動
caDIY3D-Xでは作業場の中心は青線と赤線の交差する位置です。なるべく底板の中心を作業場の中心に合わせるようにします。また、材料の追加や材料のコピーで追加した材料は適切な位置に移動する必要があります。
画面に追加した材料を移動する方法を説明します。
- メニューから「移動」をクリックします。
- 移動したい材料をクリックして選択します。
- 「移動」をクリックすると、材料を移動させることができます。
移動できるのは矢印の上下左右高低の方向です。
マウスで矢印をクリックして直接ドラッグで移動することもできますし、数値を入力して移動することもできます。
※マイナスの数値(-200と入力し、エンターを押下)を入力すると、矢印の向きとは反対方向に移動します
今回は2枚の板を横並びにします。
板のサイズが200mmなので、青い矢印の方向に200mm動かしたいと思います。 - 青い矢印をクリックすると吹き出しが出ます。
- 吹き出しに板のサイズである200と入力し、エンターキーを押下してください。
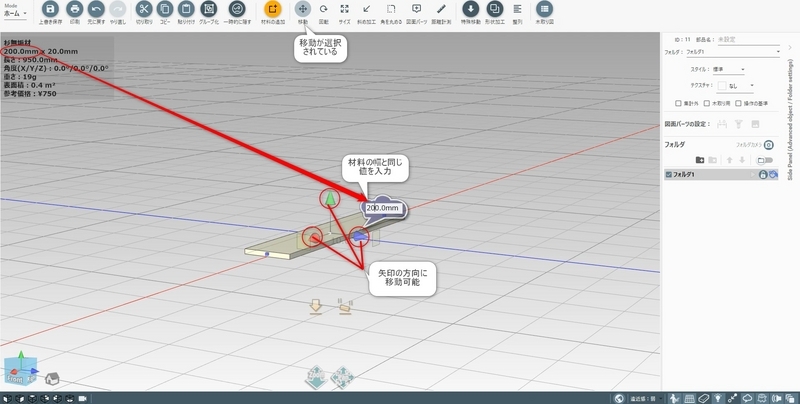
- 板が横並びなりました。
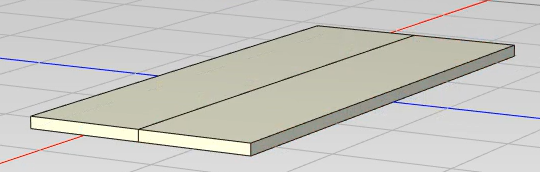
材料のグループ化
材料をグループ化すると材料同士がまるで接着剤でつなげたかのように扱うことができます。おじさんがDIYするときは2枚の板をはぎ合わせて、1枚の大きな板として使用することが多いです。だから、caDIY3D-Xで描画する設計図でもリアリティを持たせるために2枚の板をグループ化しています。
はぎ合わせについては別途記事を作成して説明しますので、楽しみにしていてください。
2枚の板をグループ化する方法を説明します。
- グループ化したい材料を四角い枠で囲むようにマウスをドラッグし、2つの板を選択します。
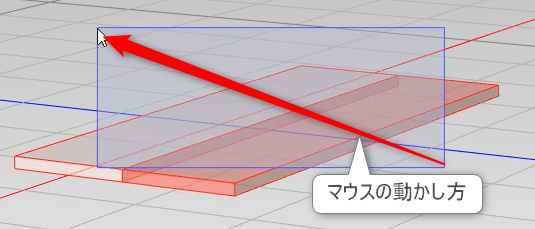
- 板が2枚とも選択されました。
材料は選択されると赤っぽくなります。うまく選択できない場合は、再度1項の選択からやり直してください。
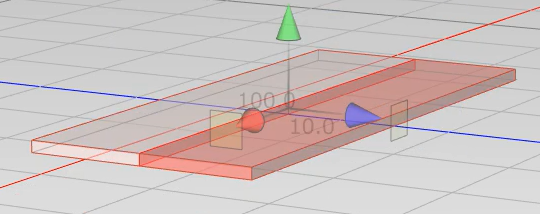
- メニューの「グループ化」をクリックします。
- さらに表示された「グループ化」をクリックします。

- "Grouping!"と表示され、2枚の板がグループ化されました。

材料の回転
作業場に追加された材料は必ずしも自分の意図した方向で置かれるとは限りません。意図しない方向で材料が追加された場合は、材料を回転します。
材料を回転する方法を説明します。
- メニューから「回転」を選択します。

- 材料をクリックして選択します。
- 回転の方向の考え方は下絵の視点だと
緑■は時計回りあるいは、反時計回りに材料が回転します。
青■は青い線を軸として材料が回転します。
赤■は赤い線を軸として材料が回転します。
※この材料は作業場の中心点とぴったり合わせていないため、赤い線がずれています
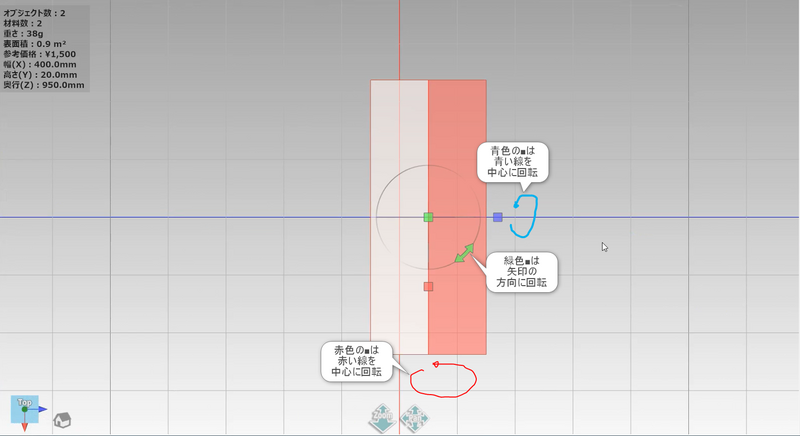
- 矢印をクリックすると回転させる角度を細かく入力できます。
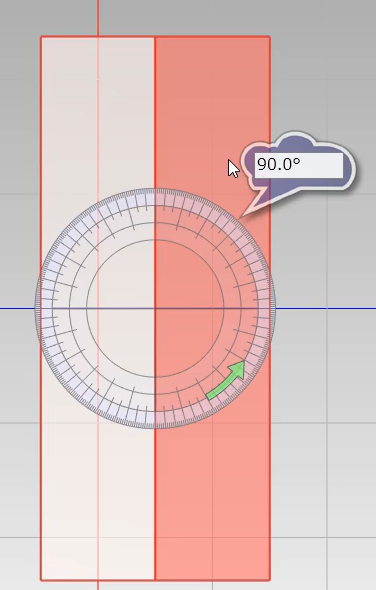
- 90°回転しました。
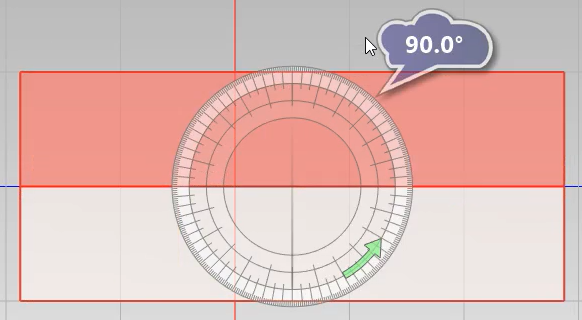
- また、■をクリックすると90°ずつ回転します。


- 青方向の回転。
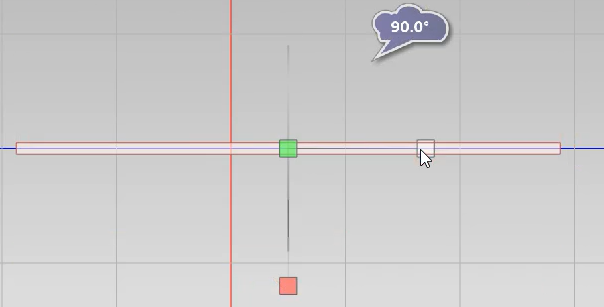
- 赤方向の回転。
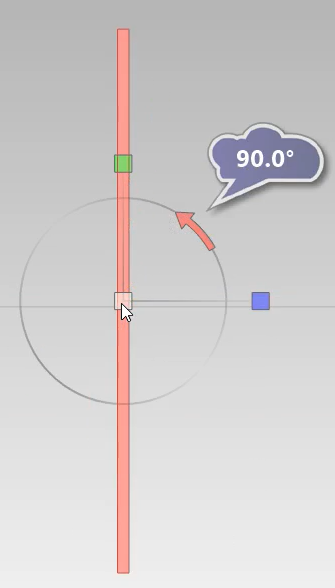
材料のサイズ変更
材料の追加で説明した材料のサイズは、購入する板のサイズですが、ここで説明する材料のサイズは棚なら棚の天板、側板、底板、棚板など部品となる材料のサイズです。つまり、購入した板をどんなサイズで切り出すかを決める工程です。
材料のサイズ変更方法を説明します。
- メニューから「回転」を選択します。
- サイズを変更したい材料をクリックして選択します。
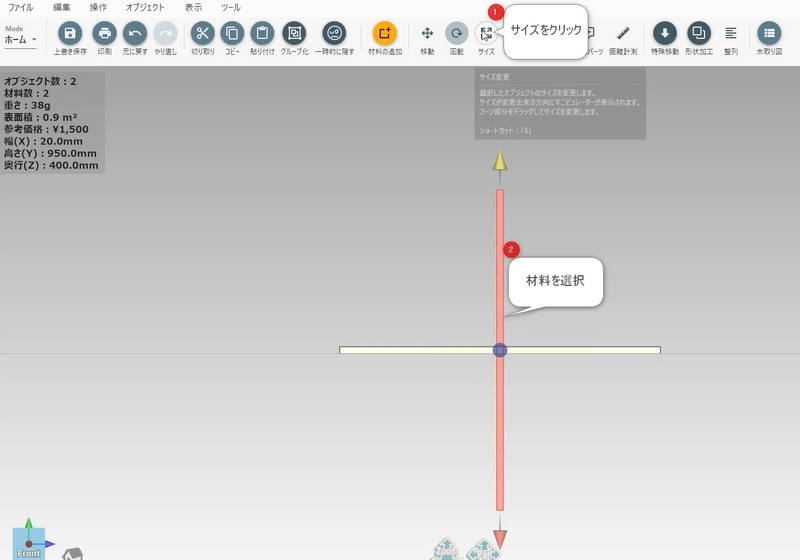
- 矢印をクリックします。
- サイズを入力します。
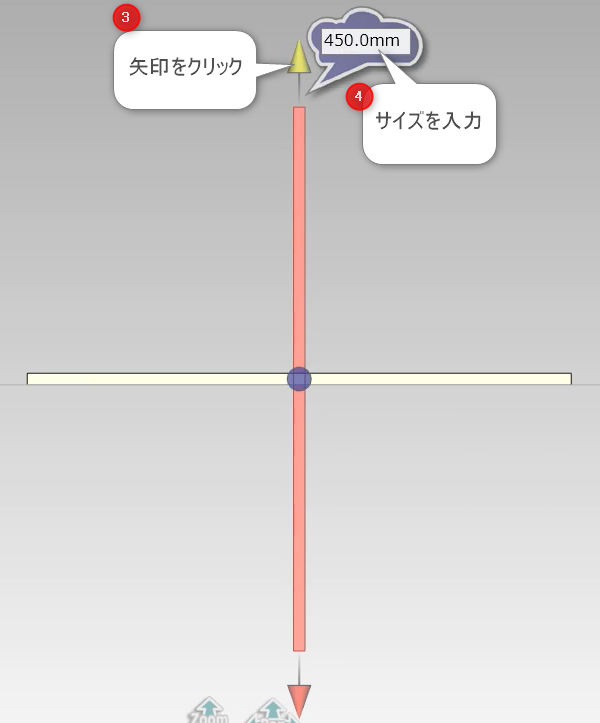
- 吹き出しで入力したサイズが表示され、サイズが変更されます。

材料を床に落とす
下の棚の例では、底板と側板、側板と天板をぴったりと接地させるために、”材料を床に落とす”機能を使用すると便利です。底板と側板であれば、底板を作業台に置いて、側板を接地させるのと同じイメージです。

材料を床に落とす方法を説明します。
- 材料の位置を確認しやすい視点に移動します。
※今回は底板と側板の接地のため、上からの視点 - 材料の位置がずれていないことを確認します。
※もし、ずれている場合は材料の移動を参照し、材料を移動させて揃えてください。
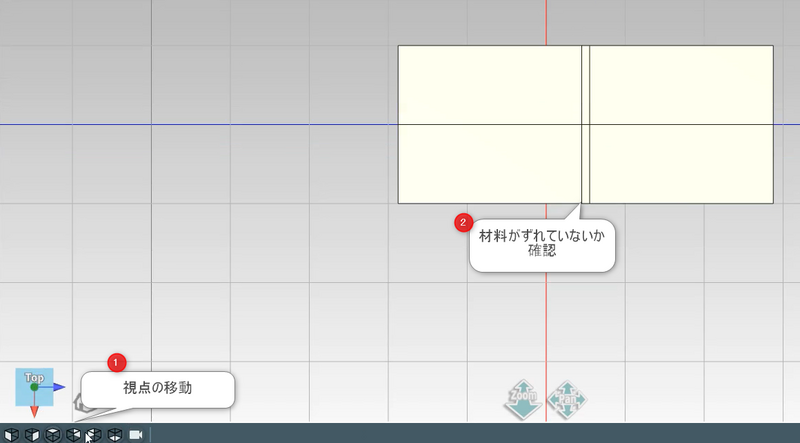
- メニューから「特殊移動」をクリックします。
- さらに表示された「床に落とす」をクリックします。
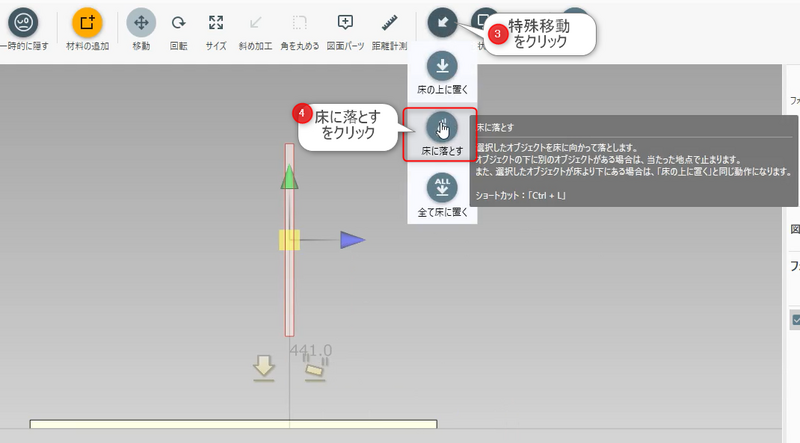
- 材料同士がぴったりと接地されます。
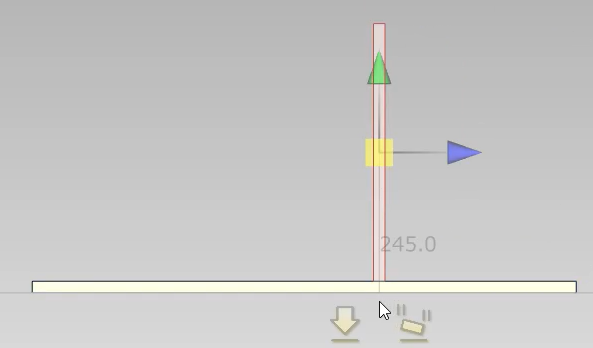
なお、「床の上に置く」をクリックした場合、
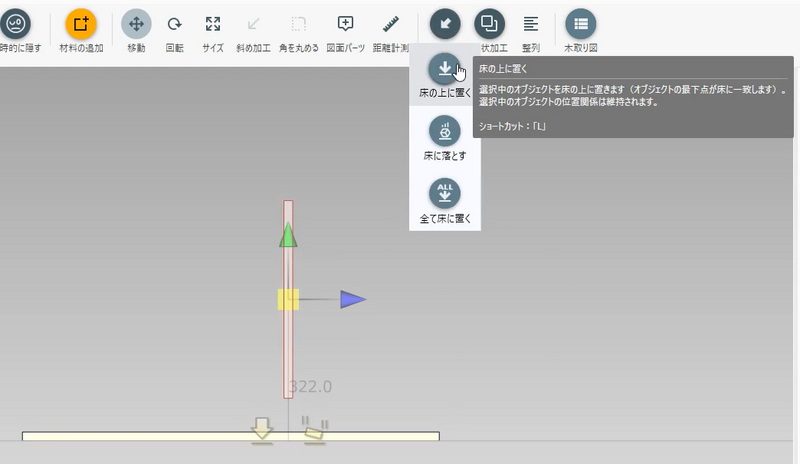
他の材料を突き抜けて、選択されている材料が床に接地されます。
この「床の上に置く」は底板を床にぴったりと接地したい時などに使用します。
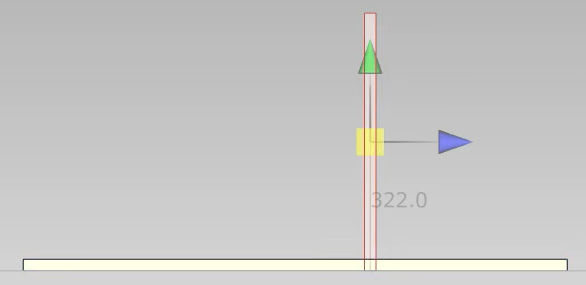
材料を一時的に隠す
下の棚の例では、上から底板と側板の接地位置を確認したい場合、天板が邪魔してよく見えません。このような場合は、材料を一時的に隠す機能を使用します。

材料を一時的に隠す方法を説明します。
- 隠したい材料をクリックして選択します。
- メニューから「一時的に隠す」をクリックします。
- さらに表示された「一時的に隠す」をクリックします。
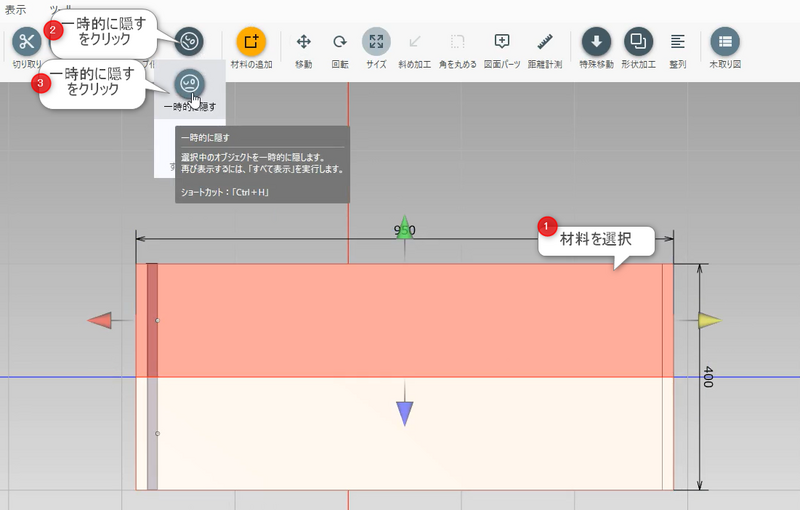
- "Hide"と表示され、選択した材料が一時的に隠れます
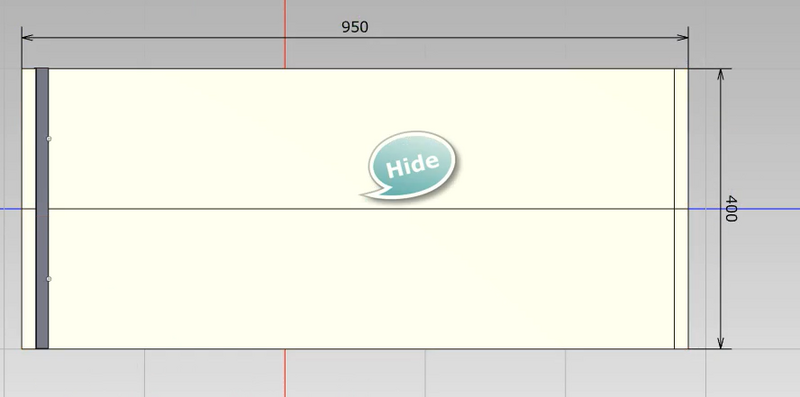
- 隠した材料を再度表示したい場合は、メニューから「一時的に隠す」をクリックします。
- さらに表示された「すべて表示」をクリックします。
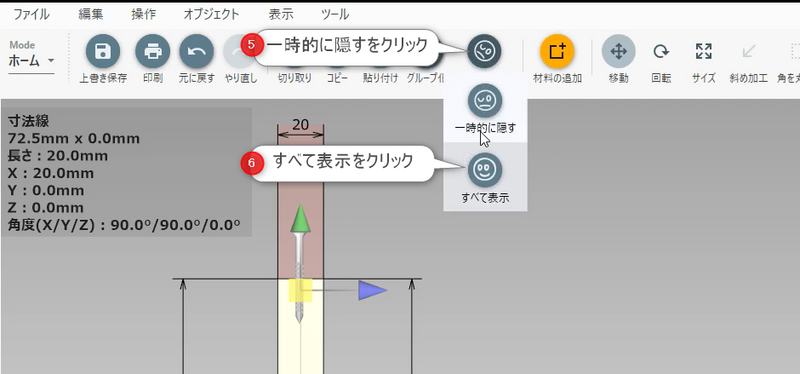
- 隠した材料が表示されます。
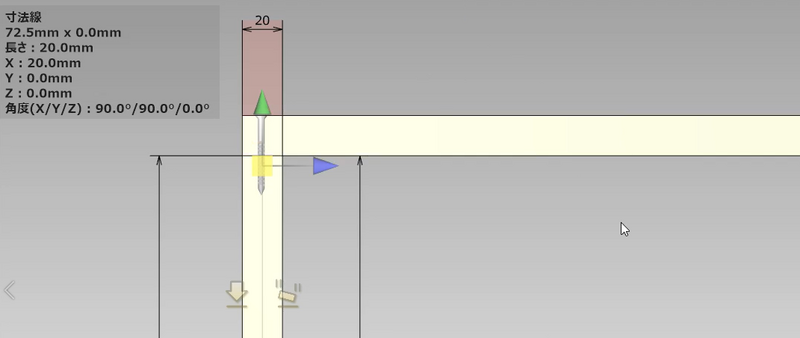
caDIY3D-Xの購入方法
購入方法はメーカサイト、Amazon、その他ネットショップがありますが、メーカサイトが一番選択肢が多いです。なお、上記の画像では7/24まで5%引きのセールを行っていました。
おじさんも紹介のため楽天のリンクを貼っておきますが、楽天での購入はおすすめしません。おすすめの購入方法は試用期間中にじっくり検討して、セールを狙って購入することです。どうしても標準ライセンスがすぐほしい場合は、メーカサイトと同じ価格でポイント還元がありますので、Amazonでの購入をおすすめします。
caDIY3D-Xの使い方まとめ
- caDIY3D-Xはインストールの注意事項は特になし
- caDIY3D-Xは少し癖があるので操作に慣れが必要
- caDIY3D-Xの購入は普段はAmazon、セール時はメーカサイトがお得
caDIY3D-XはCADの中では抜群に操作がしやすいですが、CAD自体が操作に癖があるため、ストレスなく使用するためには操作に慣れが必要です。Officeなどの一般的なMicrosoftのアプリほど直感的には使用できませんが、DIYでの設計図作成をする場合には、ほかのアプリと比べて群を抜いて使いやすいです。
おじさんブログではこの後、caDIY3D-Xに関して、簡単な棚の作成・木取図の使い方・他のアプリとの比較を行う予定ですので、楽しみにしていてください。
<p>不器用でもDIYはできるんです!
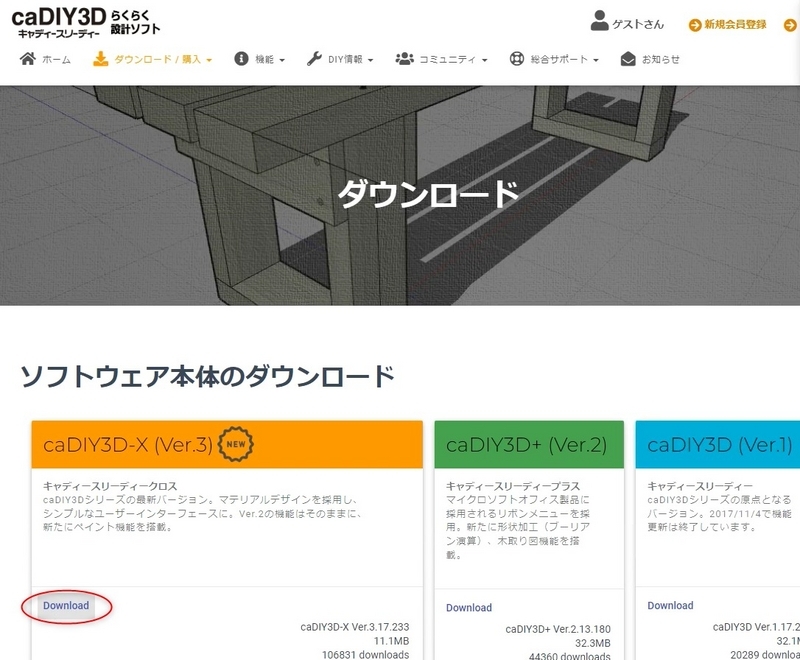

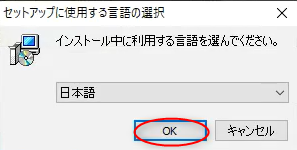
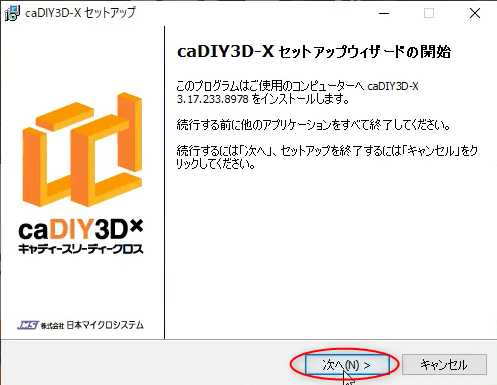
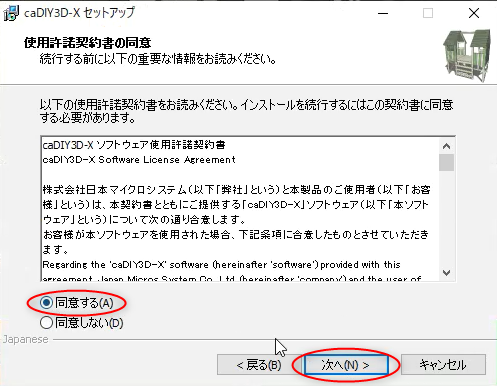
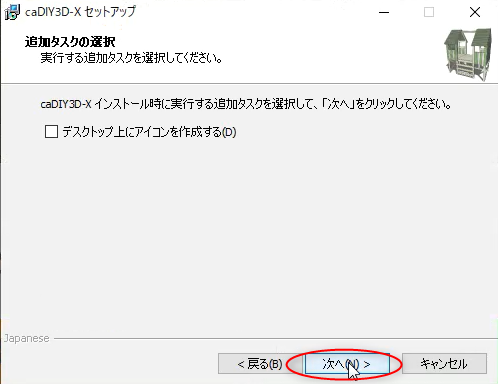
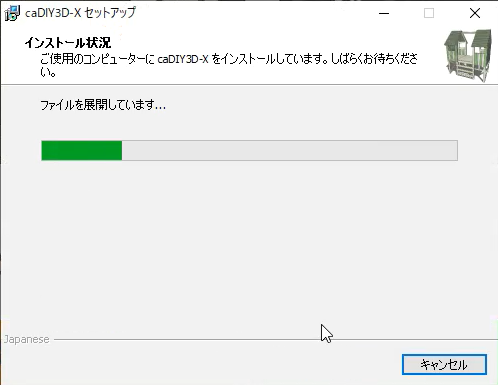


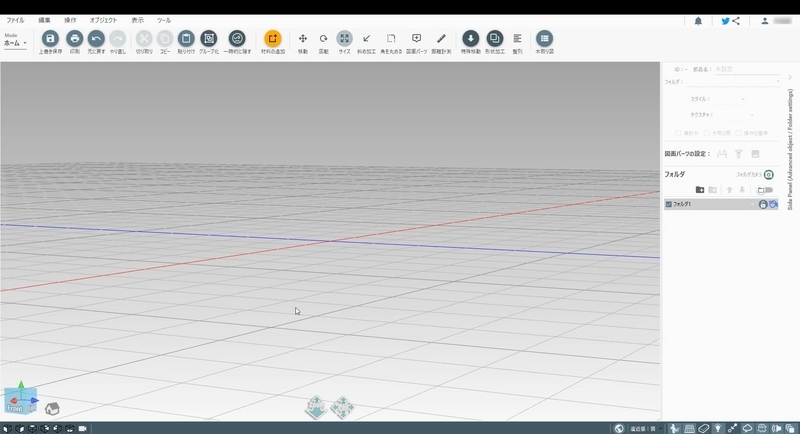


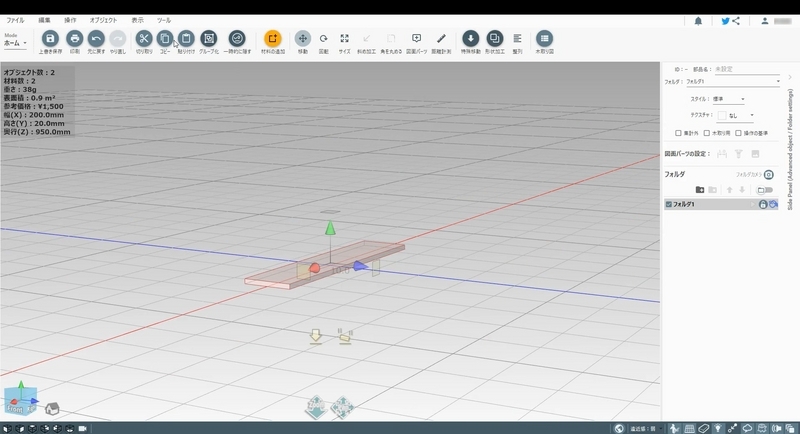
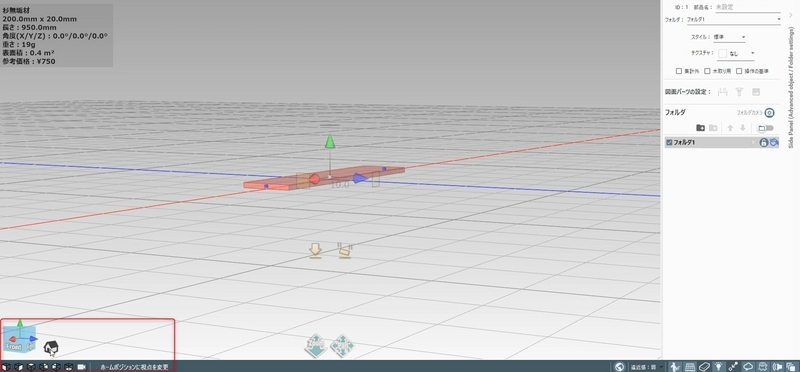
 は視点をホームポジションに移動します。
は視点をホームポジションに移動します。
 は視点を図形の前面に移動します。
は視点を図形の前面に移動します。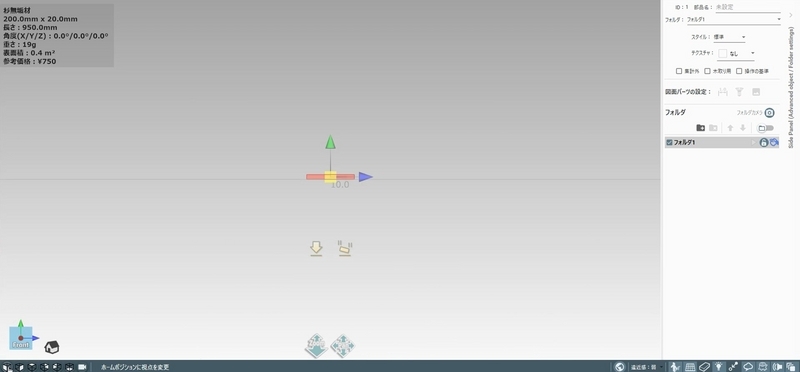
 は視点を図形の右側面に移動します。
は視点を図形の右側面に移動します。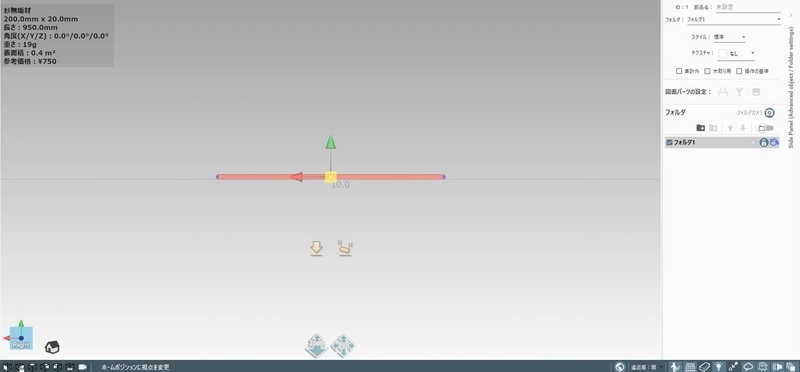
 は視点を図形の上面に移動します。
は視点を図形の上面に移動します。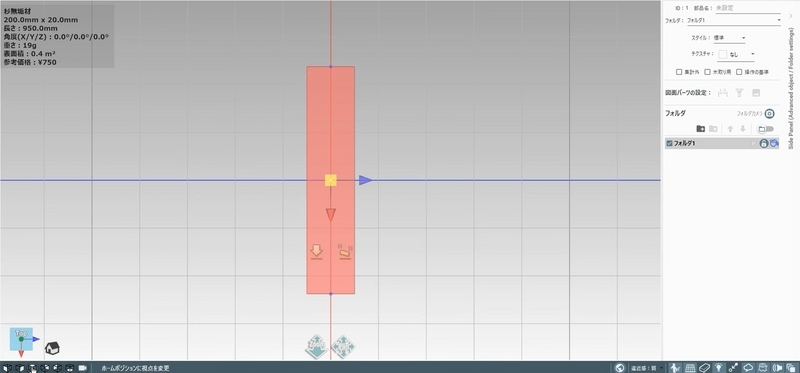
 は視点を図形の背面に移動します。
は視点を図形の背面に移動します。
 は視点を図形の左側面に移動します。
は視点を図形の左側面に移動します。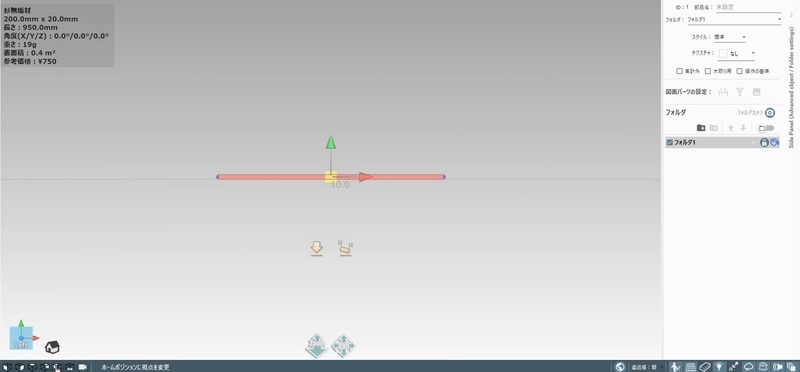
 は視点を図形の底面に移動します。
は視点を図形の底面に移動します。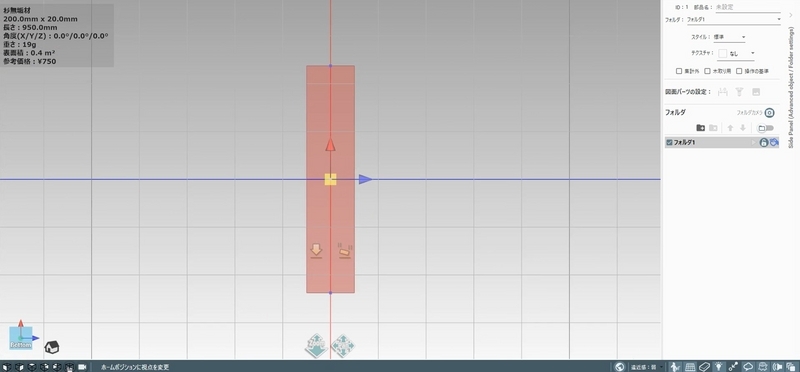
 は図形に視点を合わせます。
は図形に視点を合わせます。